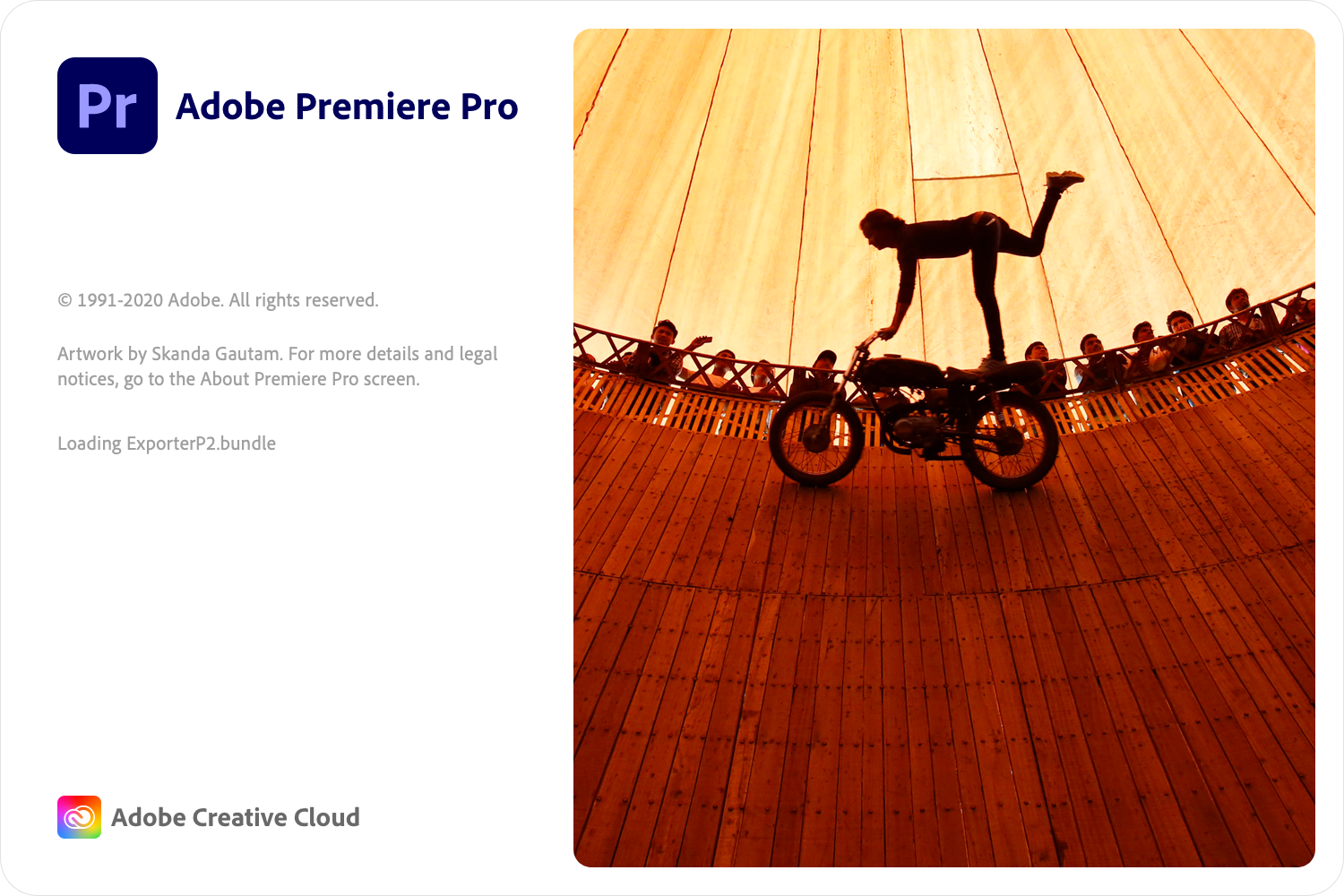
스마트폰의 보급과 함께 인터넷 속도의 빠른 증가는 언제 어디서든 실시간 스트리밍을 시청할 수 있게 만들어 주었다.
이로 인해 내가 원하는 콘텐츠를 바로 바로 소비할 수 있는 환경이 된 것이다.
콘텐츠 또한 이제 누구든 만들 수 있고 공유할 수 있는 환경이 갖추어졌다. 유튜브라는 플랫폼이 대세로 자리 잡으면서 영상편집은 더 이상 전문가의 영역이 아닌 보편적 기술이 되어버렸다. 오늘은 기본적인 편집 방법 중 화면 전환(Transition)에 대해 알아보려고 한다.
프리미어 프로 :: 최적화해서 쓰는 8가지 방법
윈도우와 프리미어를 보면 참 많이 발전했다는 것을 새삼 느끼게 된다. 툭하면 오류 투성이에 안정감은 찾아볼 수 없었던 과거를 생각하면 끔찍하다. 그런 면에서 두 프로그램의 공통점을 여기
mpling-rec.tistory.com
1) 소스를 타임라인에 넣는 방법 2가지
2) 간단하게 소스 컷해보기
3) 기본 트랜지션(Dissolve) 넣어보기
먼저 소스 창에서 소스를 타임라인에 넣어보고, 컷 해서 순서 바꿔보는 방법, 마지막으로 기본 설정된 디졸브(Dissolve) 트랜지션을 타임라인 클립에 넣어 자연스럽게 전환이 이루어지는지 살펴보도록 하자.
1) 소스를 타임라인에 넣는 방법 2가지
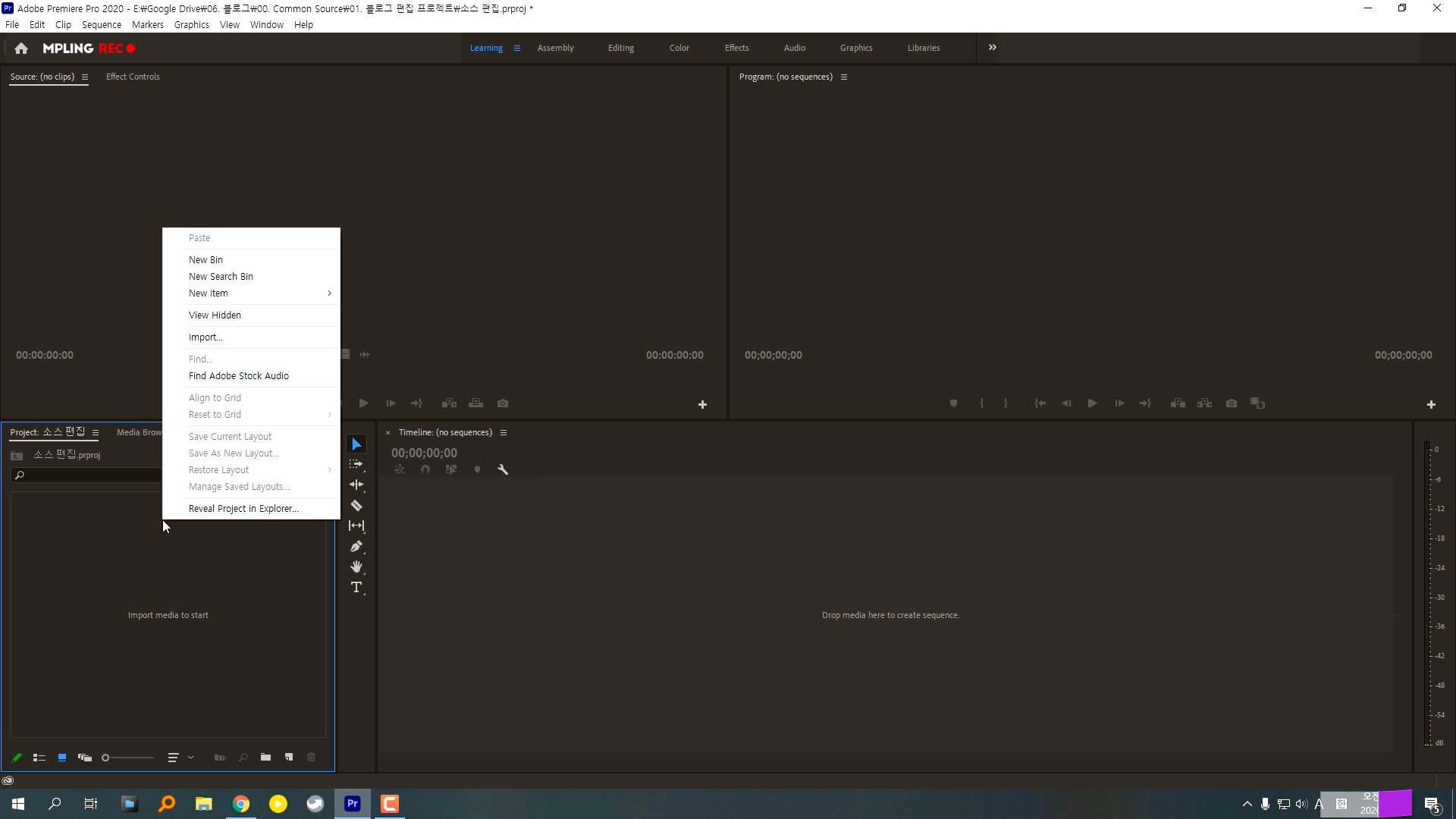
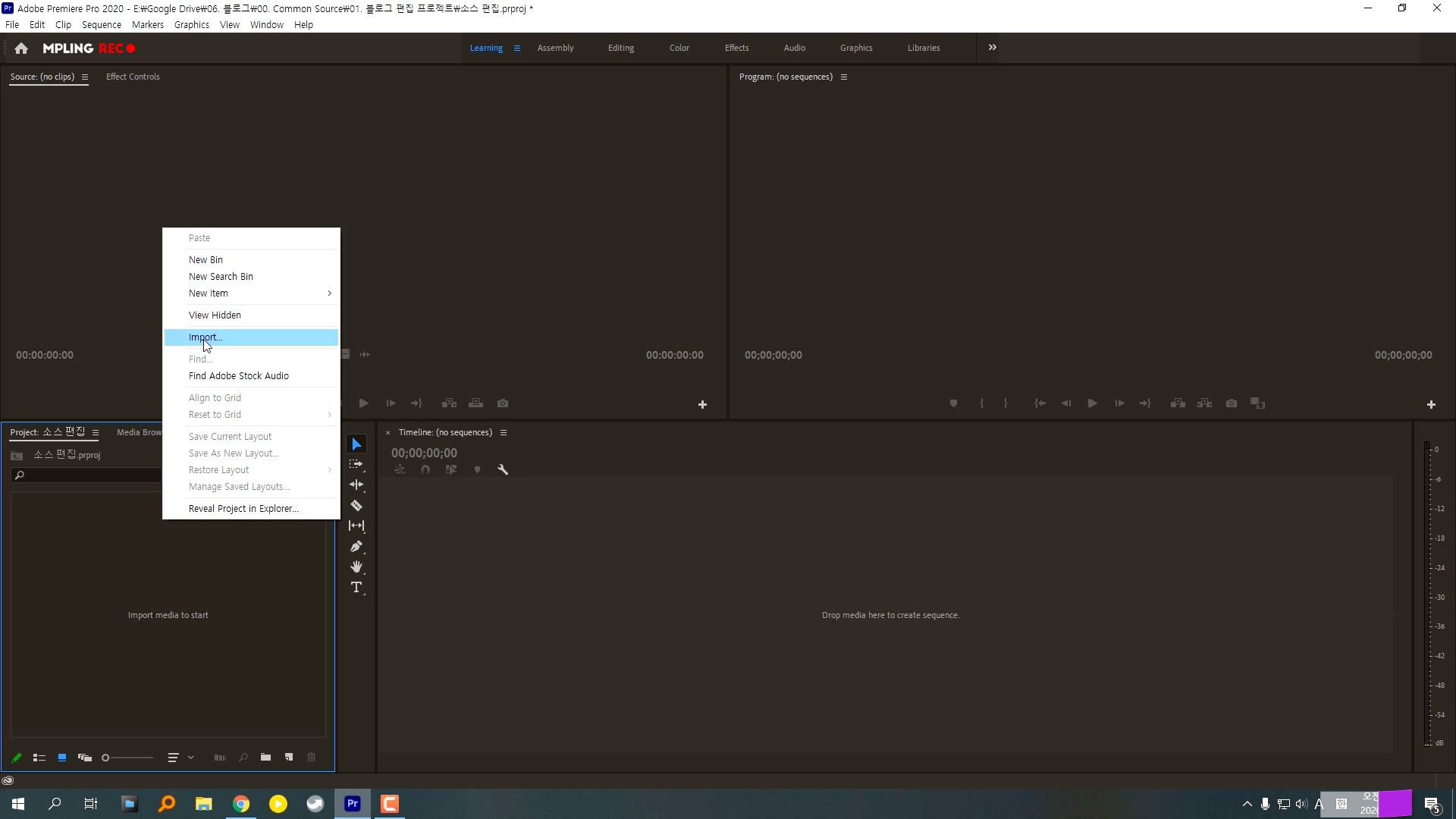
먼저 프로젝트 패널 탭에서 우클릭 임포트(Import)를 클릭해서 소스를 불러와 보자.
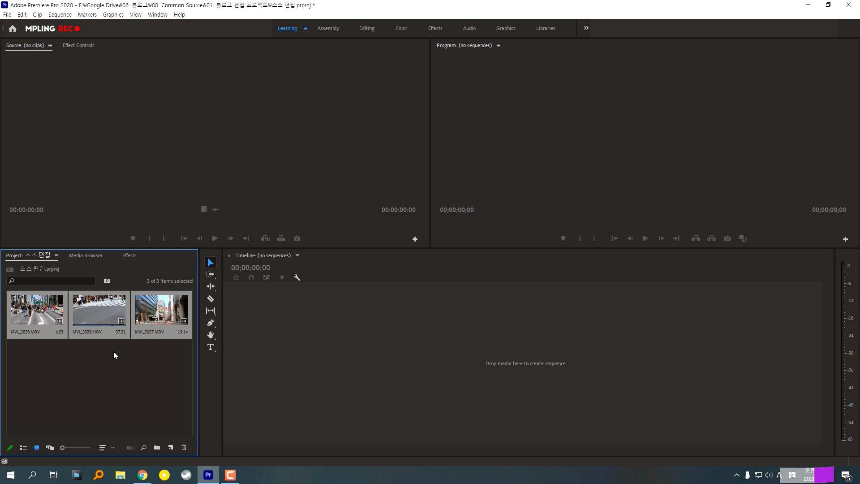
3개의 소스파일을 프로젝트 패널 창에 불러왔다. 이제 재생이 잘 되는지 소스 뷰에서 확인해보고 타임라인으로 가져오면 된다. 타임라인으로 가져오는 방법은 2가지가 있는데 먼저 소스를 불러오기 전에 시퀀스를 만들어 보자
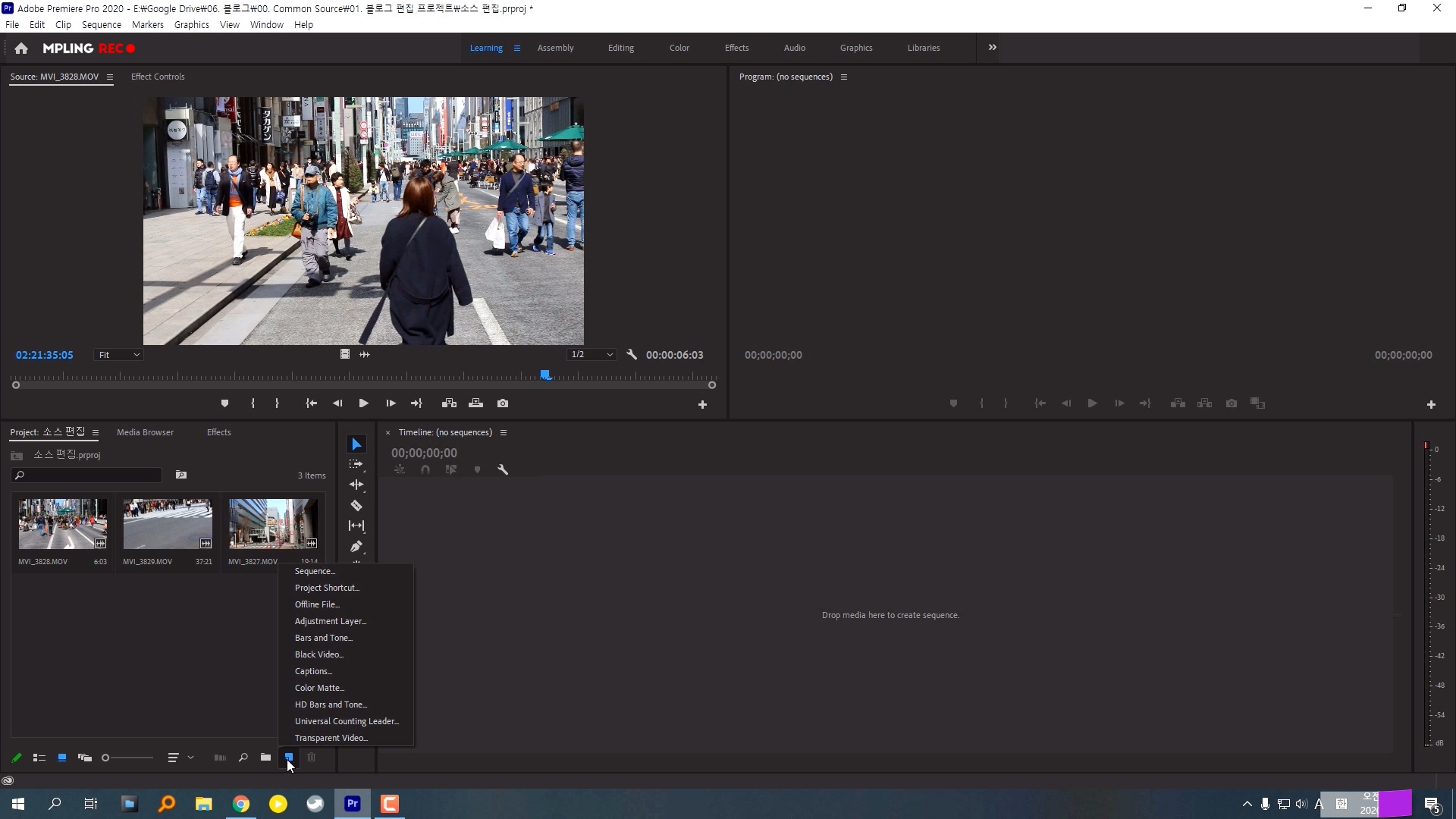
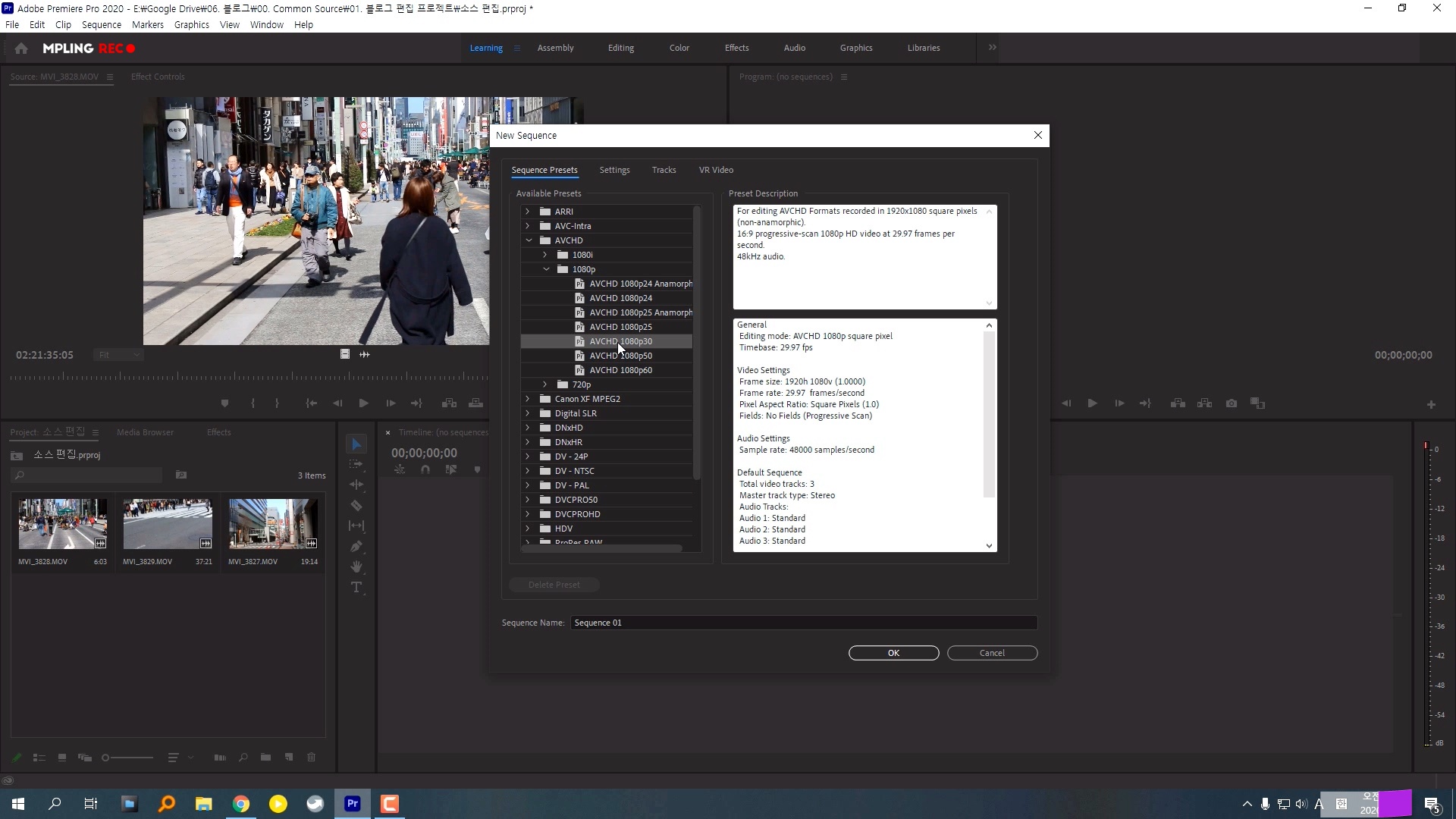
프로젝트 패널 아래 버튼을 눌러 시퀀스를 선택해준다. 시퀀스 패널 창이 뜨고 AVCHD 1080 p30 프리셋을 선택하고 하단에 시퀀스 이름을 설정하고 OK버튼을 눌러준다. 그러면 새로운 시퀀스가 생성되고 그 곳에 편집할 소스를 넣어주면 끝!
꼭 AVCHD 1080p30 프리셋을 선택해야 하는 것은 아니지만 보편적으로 풀 HD 30 프레임으로 촬영하고 편집, 재생하기에 때문에 위 프리셋이 적절하다고 할 수 있다. 나도 항상 저 프리셋을 사용하고 있다.
소스를 넣는 방법은 (1) 소스 창에서 바로 타임라인으로 드래그 앤 드랍하는 방법이 있고, (2) 소스창에서 인서트(단축키: , ) 혹은 오버라이트(단축키:. )를 이용해 삽입하는 방법이 있다.
* 인서트 : 타임라인 재생 바(인디케이터) 위치를 기준으로 오른쪽클립을 뒤로 밀어버리며 중간에 소스 클립을 삽입
* 오버라이트 : 타임라인 재생바(인디케이터) 위치를 기준으로 오른쪽 클립 위에 덮으며 소스클립을 삽입
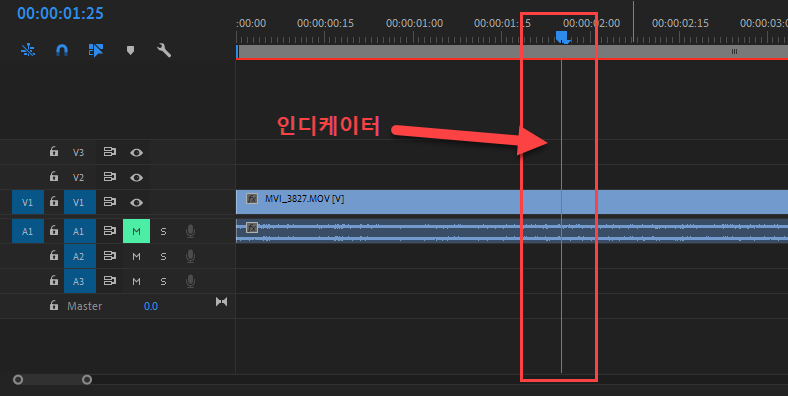
2) 간단하게 소스 컷 해보기
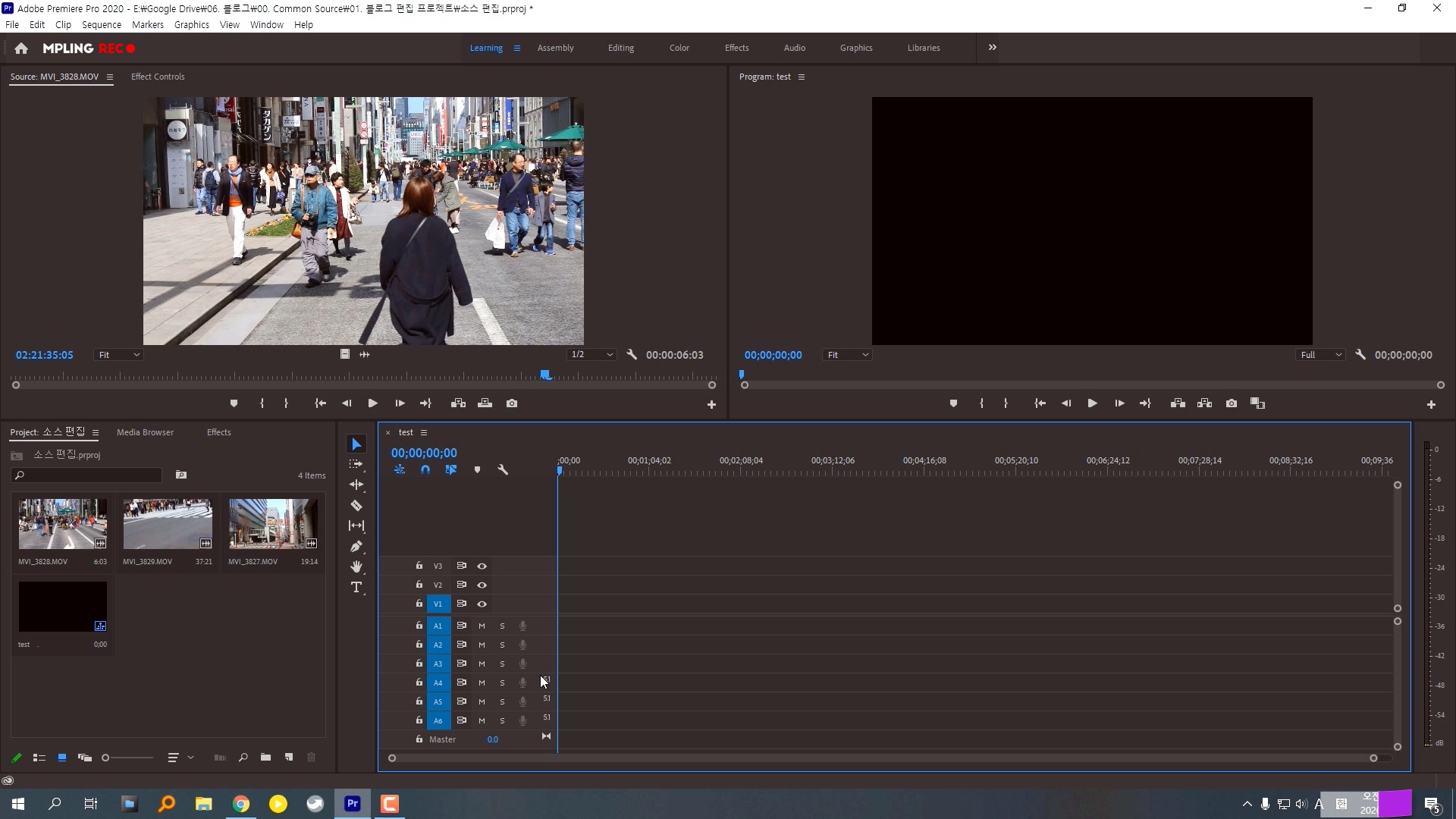

위에서 만든 시퀀스는 5.1 오디오 채널이 포함되어 생성된다. 하지만 우리는 그렇게 다양한 채널로 녹화(녹음)를 하지
않기 때문에 필요 없는 5.1 채널을 삭제해 화면 공간을 늘려주도록 한다.
5.1 채널에서 우클릭 > Delete Track를 선택해 3개의 채널을 삭제한다. 이렇게 하면 클립을 올렸을 때 상하 공간을 더 여유 있게 활용할 수 있다. 물론, 꼭 필요하지 않은 행동이지만 그래도 작은 화면에 더 많은 정보를 볼 수 있는 것이 좋다고 생각한다.
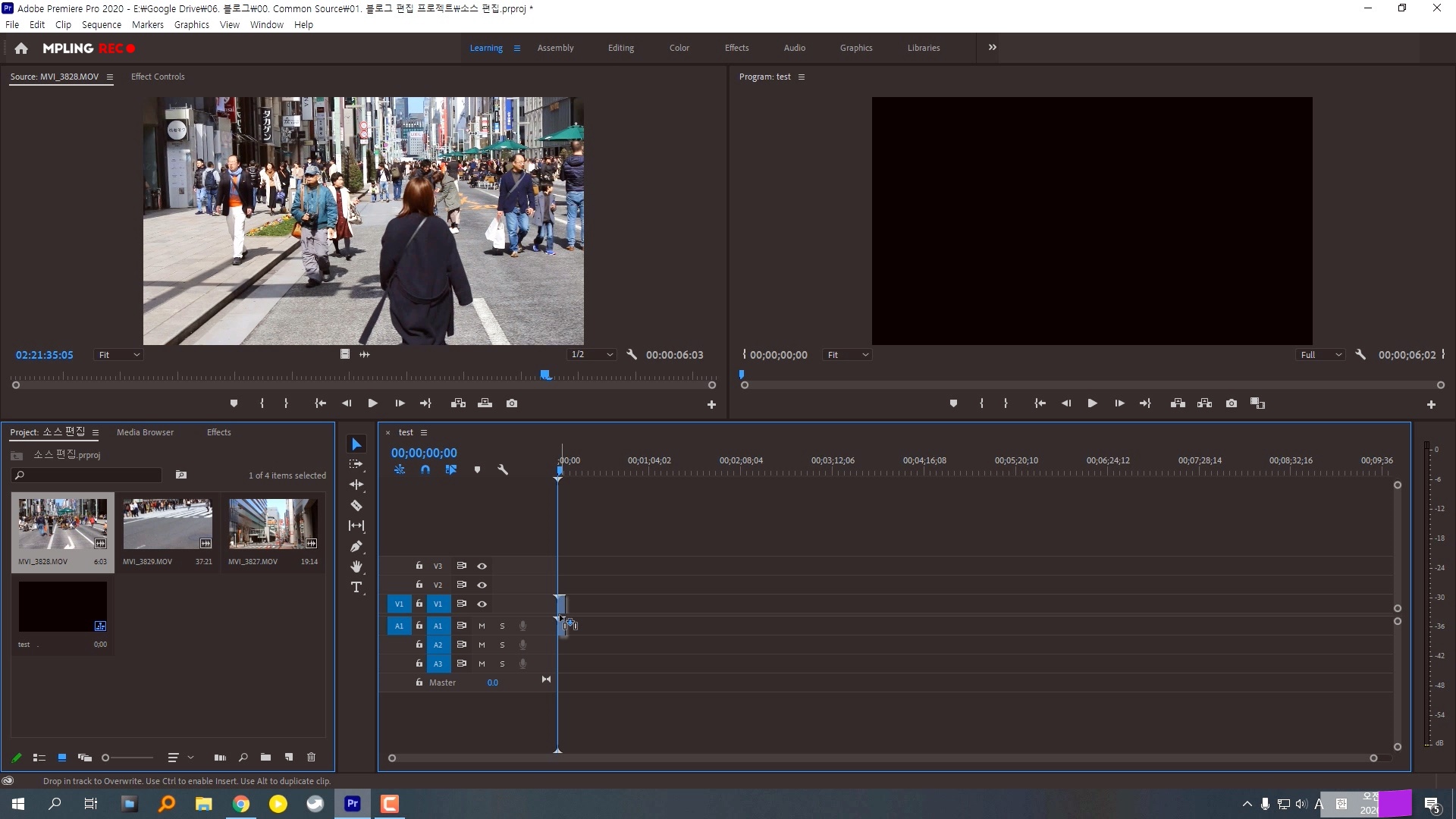
이렇게 여유가 생긴 화면을 보며 소스 화면에서 필요한 소스를 드래그해 시퀀스에 넣어준다.
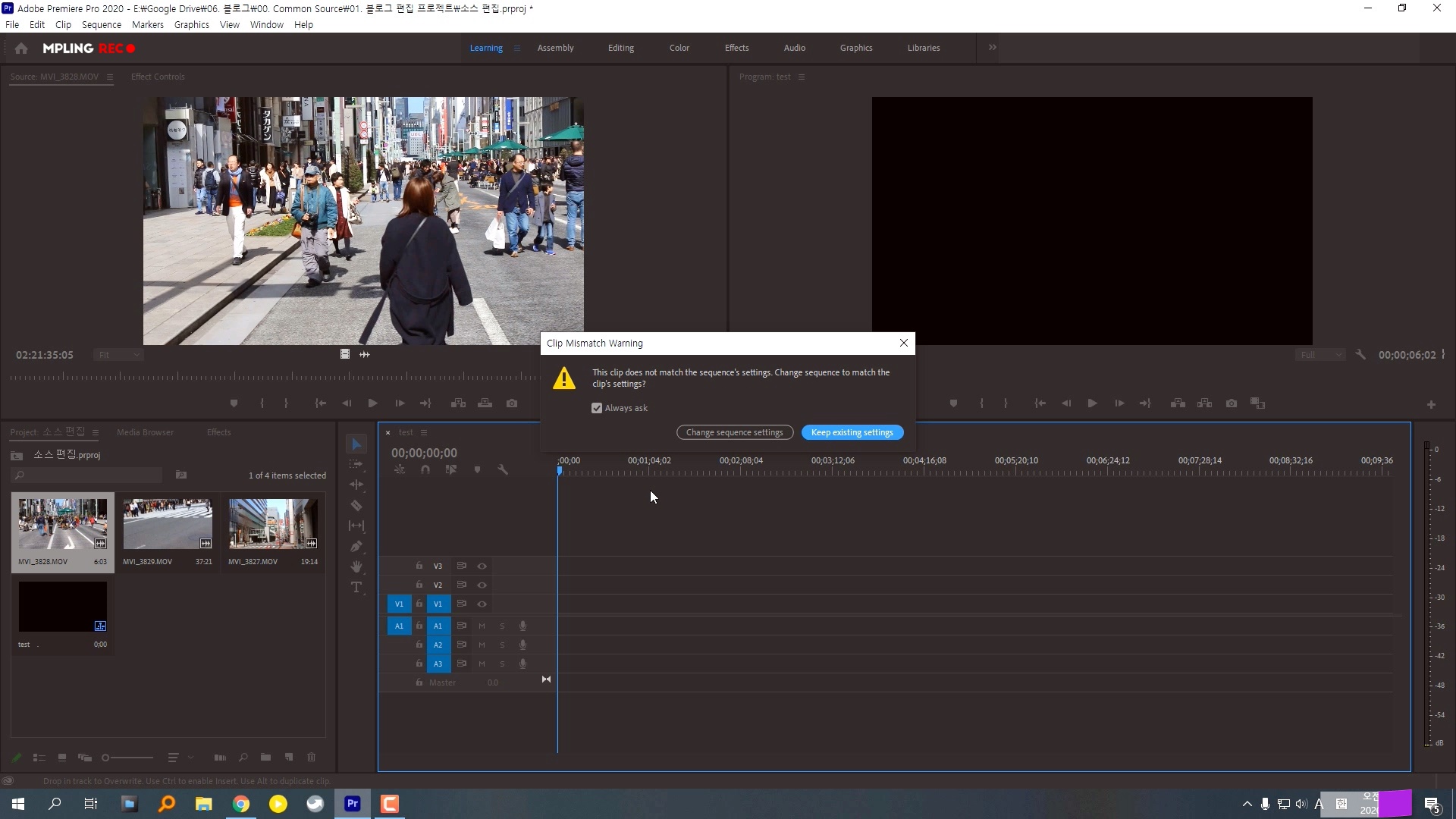
드래그 후 클릭한 손가락을 떼는 순간 이렇게 메시지가 뜬다. 어떤 뜻인가 하면 지금 설정한 시퀀스 속성과 소스의 속성이 맞지 않는다는 뜻이다. 즉, 그냥 시퀀스 속성을 유지할 것인지 아니면 소스의 속성으로 시퀀스 속성을 변경할 것인지
물어보는 것이다. 보통 시퀀스 속성으로 최종 결과물을 출력하기 때문에 (출력 설정에서 변경 가능) 미리 시퀀스 속성을 설정한 경우 그 속성을 유지하는 것이 편하다. 시퀀스와 소스의 속성이 다른 경우 아래 사진처럼 타임라인에 빨간색 선이 생기는데 이는 편집 후 프리뷰 시 버벅거림 발생할 수 있다.
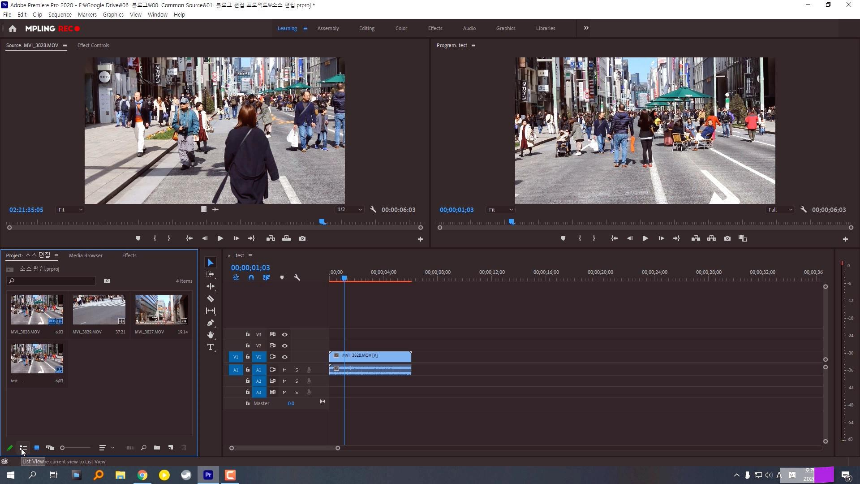
너무 버벅거려서 모니터링을 할 수 없을 때는 엔터 버튼(렌더링)을 눌러 구간을 렌더링 후 확인할 수 있다.
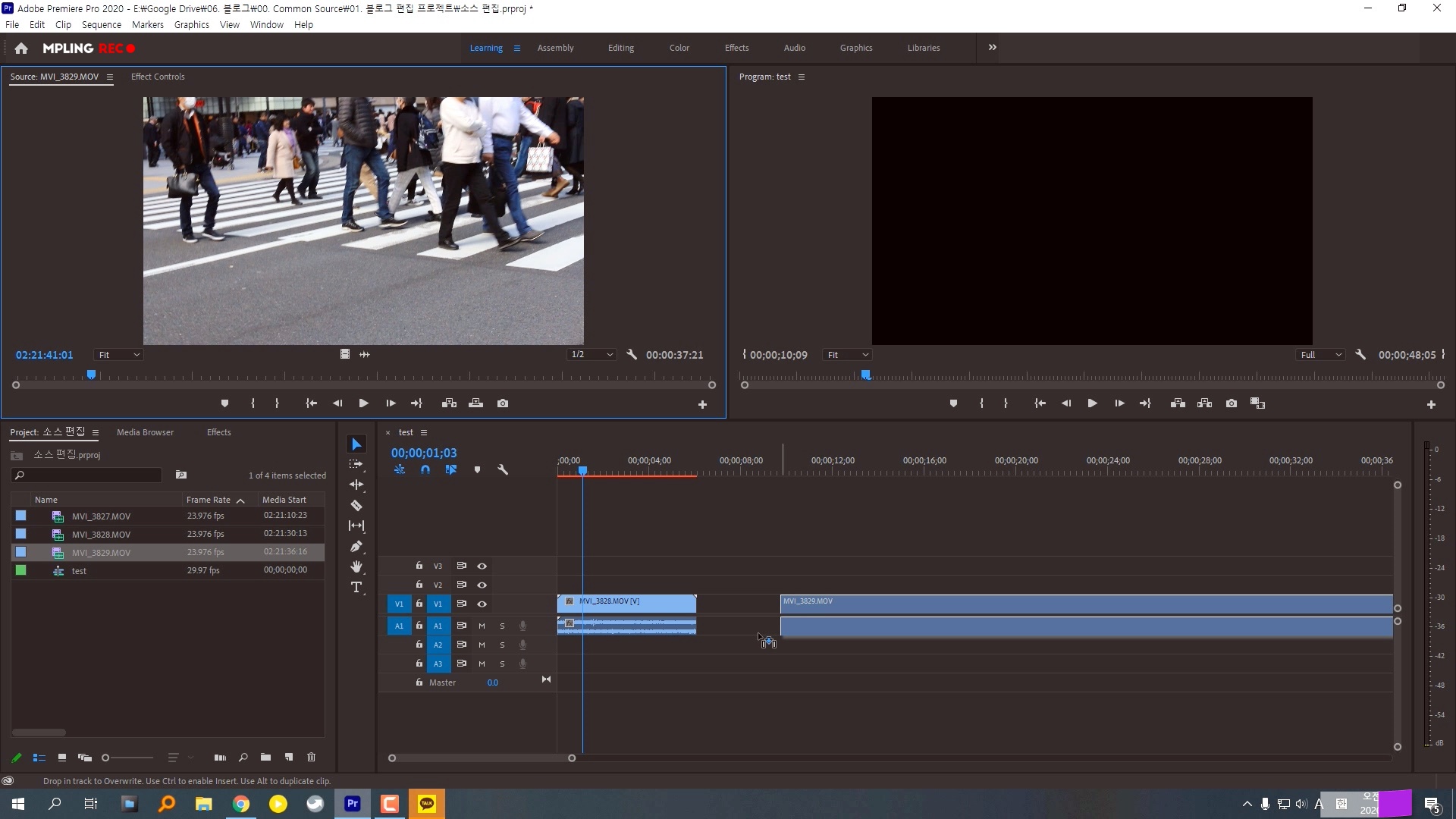
이번에는 다른 소스를 가져와서 타임라인에 넣어준다.
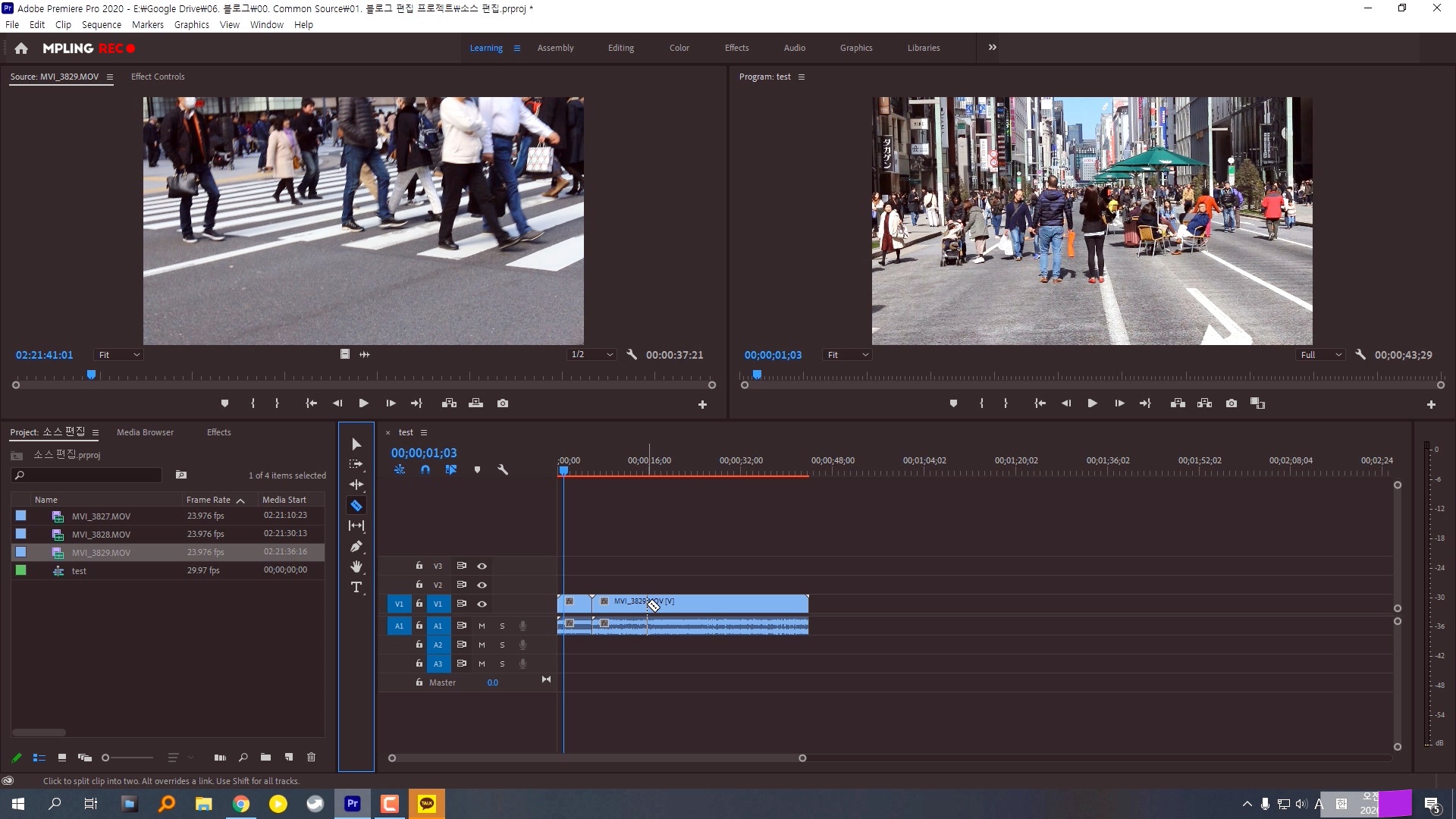

Razor Tool(단축키 : C)을 선택해 소스 중 필요 없는 부분을 잘라준다.
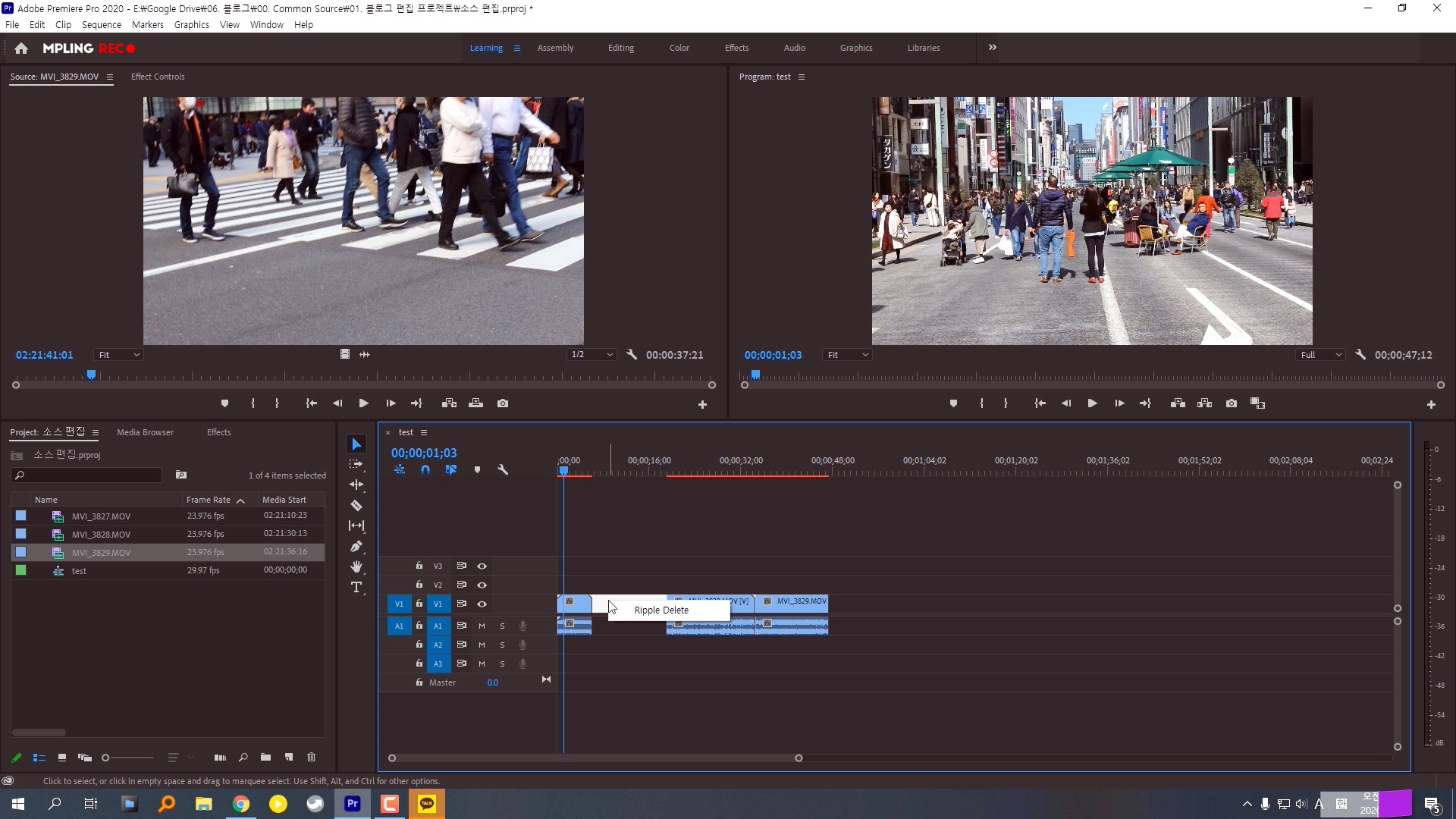
필요없는 부분을 delete 키를 눌러 삭제하면 소스 사이에 공간이 생긴다. 이 부분을 클릭해서 선택 후 다시 한번 delete키를 눌러 없애도 되고, 우클릭 후 Ripple Delete를 선택해줘도 된다. 그렇게 하면 소스끼리 빈 공간 없이 붙게 된다.
* 소소한 TIP
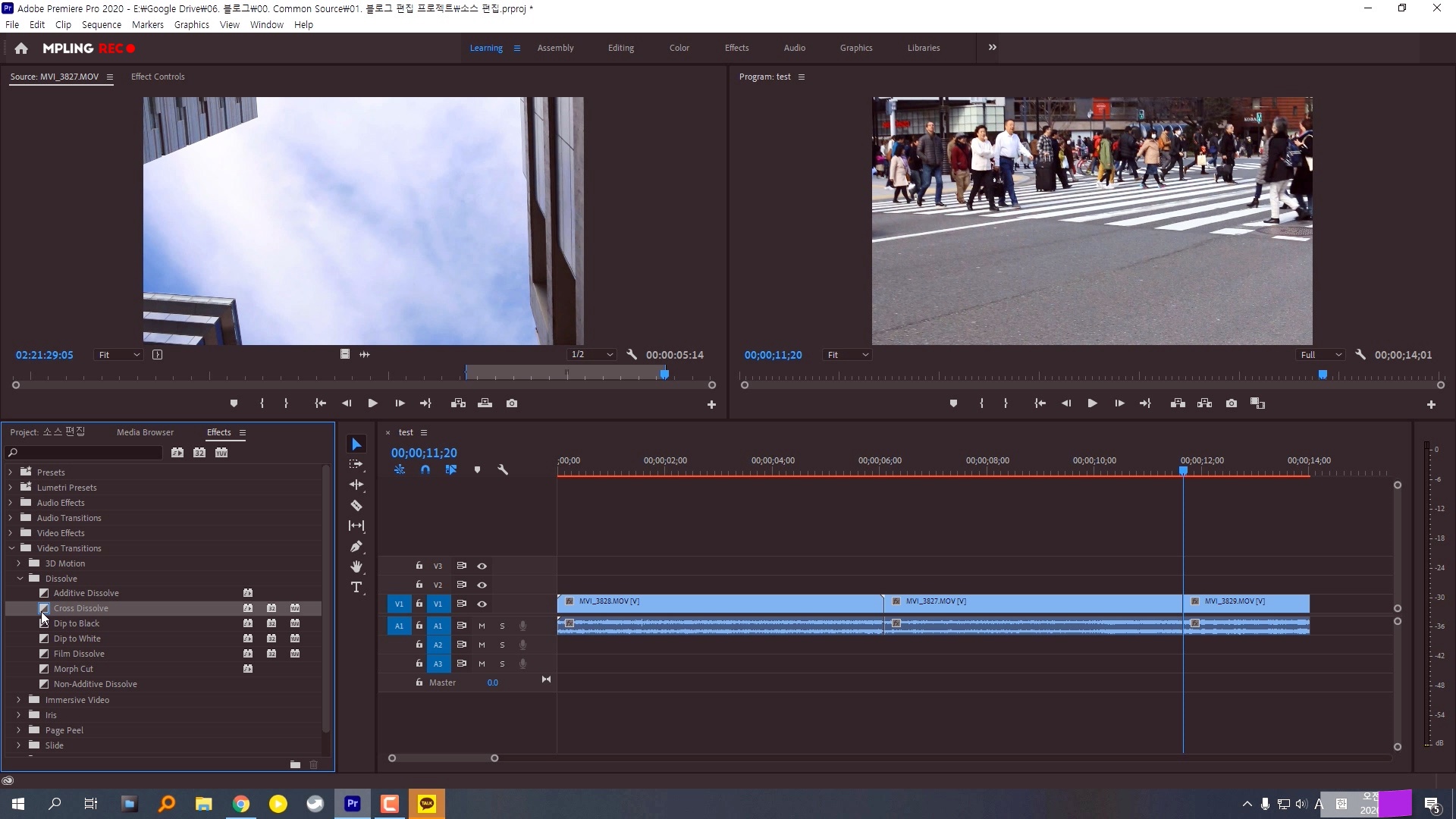

ABC라는 클립이 붙어 있는 상태에서 ACB로 순서를 바꾸고 싶다면 C 클립을 선택한 상태에서 단축키 : Ctrl+Alt+좌클릭 드래그를 하며 B클립 위치로 옮기면 위 사진처럼 바뀌게 된다. 그 후 클릭을 떼면 따로 클립을 이동할 필요 없이 앞뒤
순서가 바뀐다.
3) 기본 트랜지션(Dissolve) 넣어보기
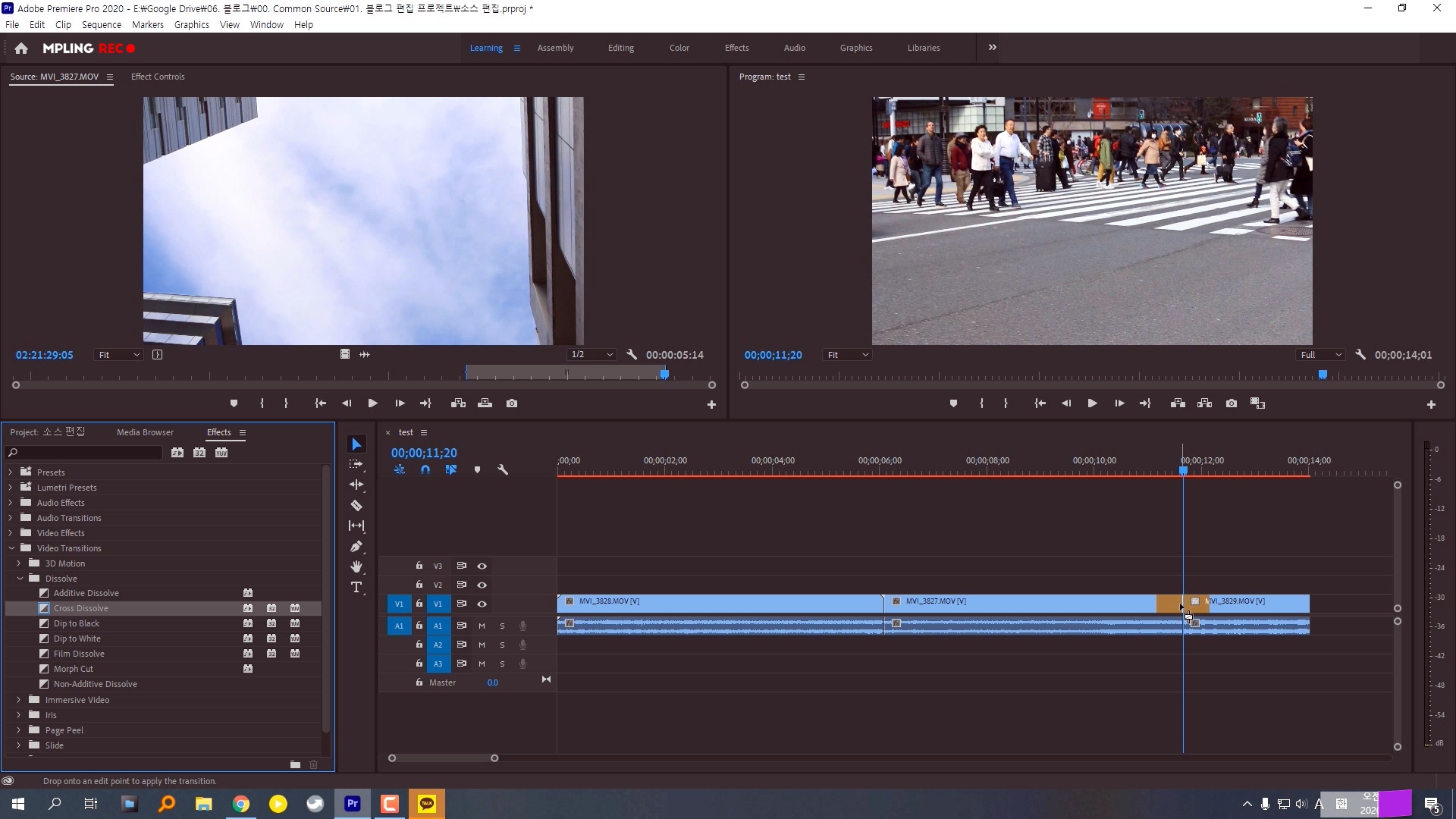
이제 컷팅된 클립에 화면 전환 효과를 넣어보도록 하자. 프로젝트 패널 탭에 Effect 탭을 눌러 들어간다.
Video Transition 빈(bin: 프리미어 폴더 개념)을 확장해 디폴드로 설정된 Dissolve 효과를 드래그해 컷팅 포인트에
넣어준다.
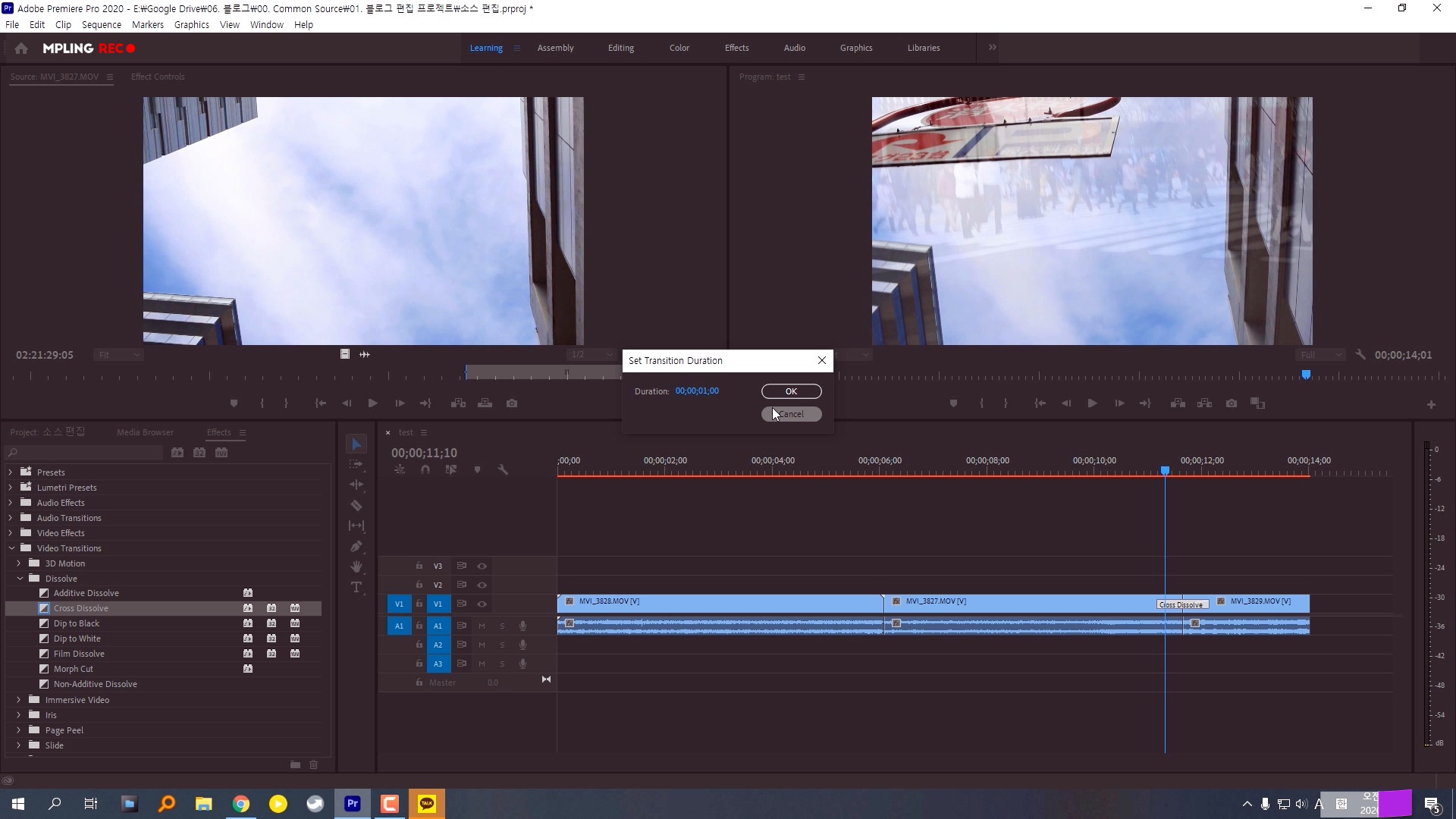
화면 전환 효과 더블클릭 시 길이 조절 창이 뜬다. 기본은 1초로 설정되어 있으나 필요에 따라 프레임 단위로 조절
가능하다. 디졸브를 넣는 또 다른 방법은 컷팅 포인트에 인디케이터를 놓고 단축키를 사용하는 방법이 있다.
단축키 Ctrl+D를 사용하면 바로 디졸브 효과가 적용된다. 참고로 오디오 트랜지션은 Ctrl+Shift+D이다.
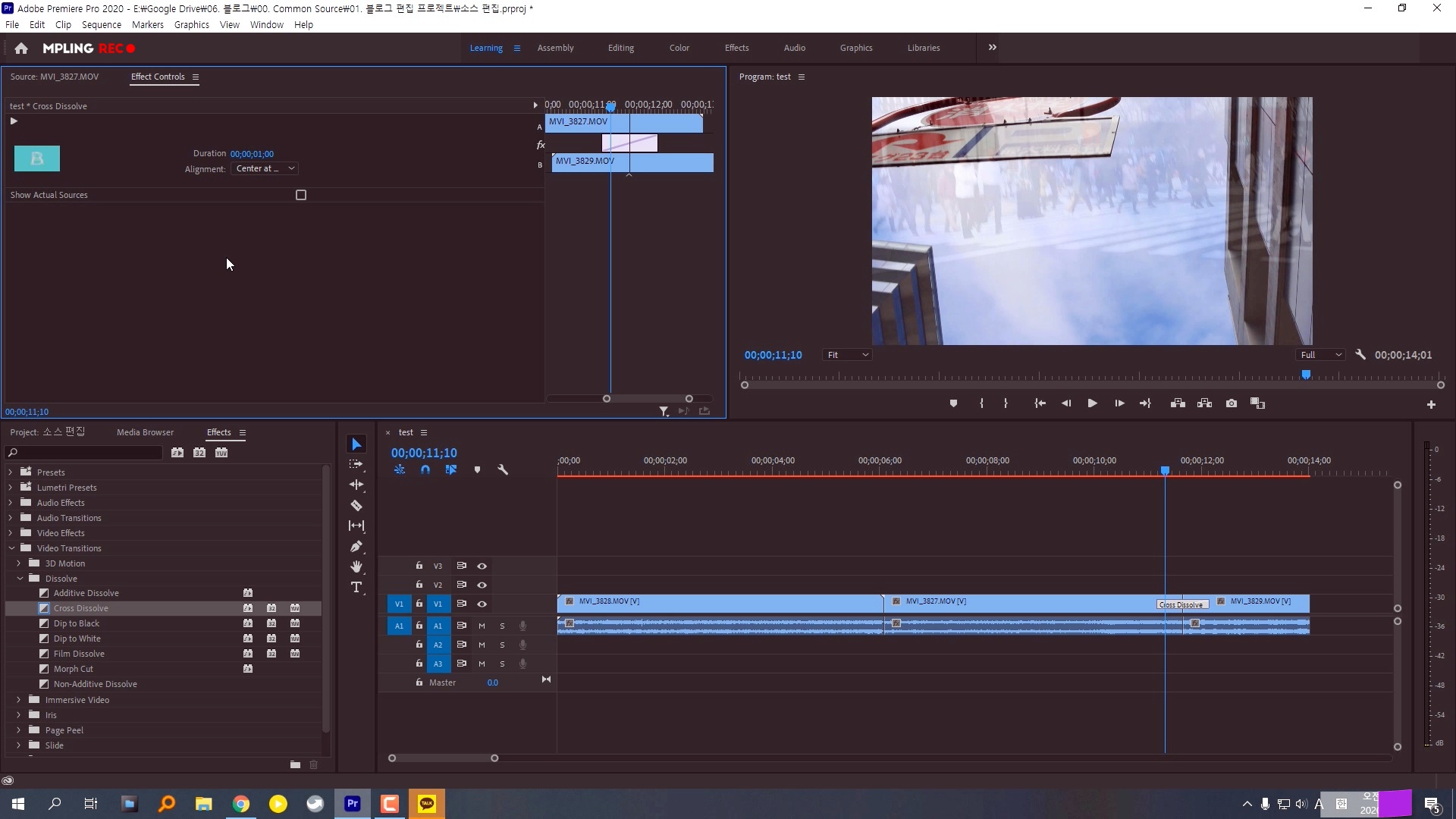

화면 전환 효과 클릭 후 소스 모니터 탭의 Effect Control 탭을 누르면 좀 더 자세하고 세세한 조절이 가능한 화면을 볼 수 있다. 화면 전환의 시작점을 지정할 수 있고, 길이 조절도 가능하다.
공감♡과 소중한 댓글♥은 포스팅에 큰 힘이 돼요 :)
찾아주셔서 감사합니다
'VIDEO .log' 카테고리의 다른 글
| 프리미어 프로 CC :: 손쉬운 예능 대두 효과 (0) | 2021.08.13 |
|---|---|
| 프리미어 프로 :: 진짜 자주 쓰는 단축키 7가지 (0) | 2021.05.09 |
| 프리미어 프로 :: 최적화해서 쓰는 8가지 방법 (0) | 2021.03.27 |
| 프리미어 프로 :: 초보자도 5분이면 할 수 있다 - 2편 (0) | 2020.03.30 |
| 프리미어 프로 :: 초보자도 5분이면 할 수 있다 - 1편 (0) | 2020.03.24 |




댓글