컴퓨터를 사용하다 보면 여러 상황에 맞는 프로그램을 사용하게 된다. 운영체제인 윈도우는 당연히 사용하게 되는데
(물론 맥 사용자 포함) 윈도우에도 단축키가 존재하기 때문에 꼭 필요한 단축키는 알고 있는 것이 좋다. 시간 단축하는데 효율적이다. "왼손은 거들뿐" 이라는 슬램덩크 대사처럼 항상 키보드 위에 있는 왼손도 일을 해야 한다. 그래야 야근 없이 칼퇴 시간을 맞출 수 있을 것이다. :)
프리미어에서 진짜 많이 쓰는 단축키는?
1) C ( Razor Tool )

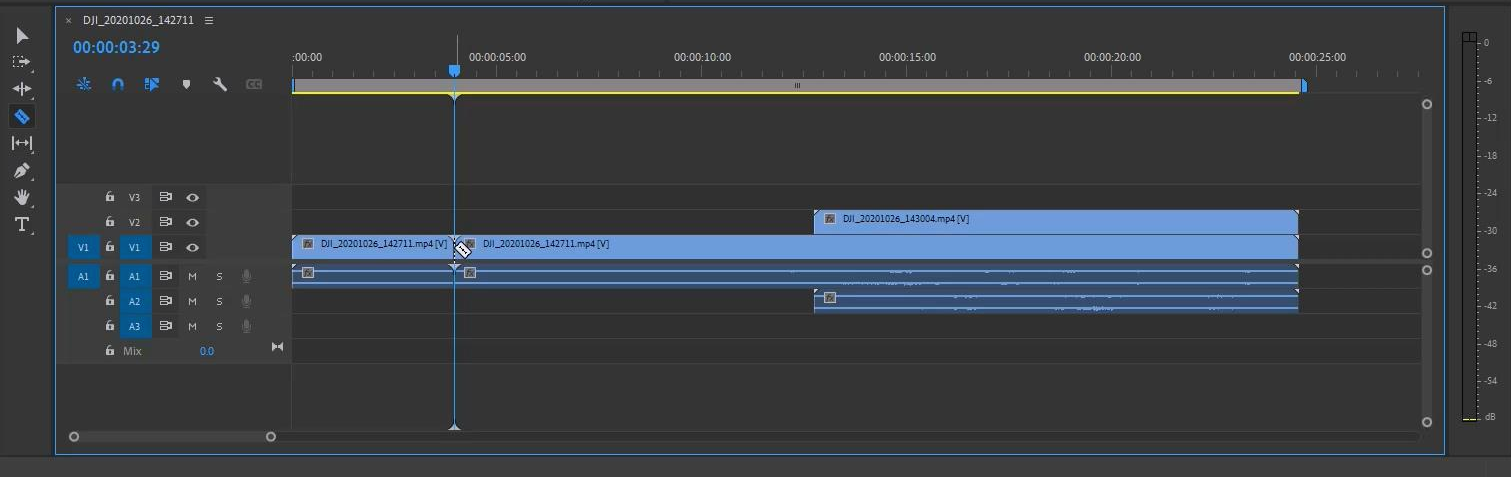
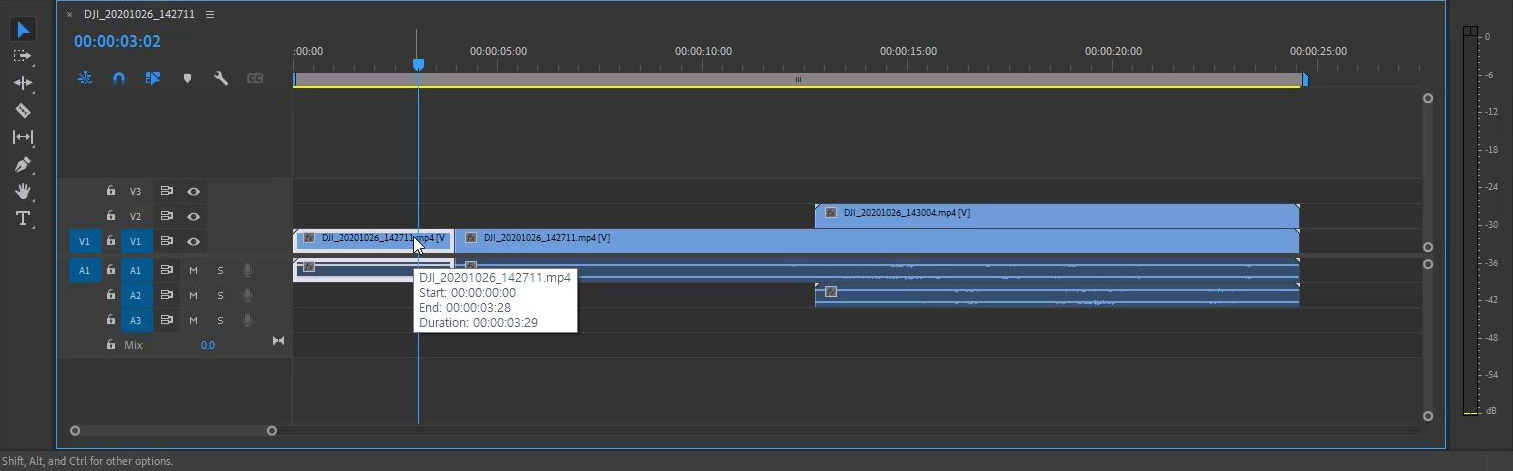
편집이라는 것은 필요없는 부분을 삭제하고 꼭 필요한 부분을 보여주는 것이다. 바로 Razor Tool을 이용하면 가능한데 단축키는 바로 C 이다. 왼쪽 툴박스에도 선택된 모습을 확인할 수 있다. 면도날처럼 바뀐 마우스 커스를 자르고 싶은 곳에 위치시키고 클릭하면 클립이 2개로 나눠지고 그중 필요 없는 부분을 삭제해주면 된다.
2) Q , W
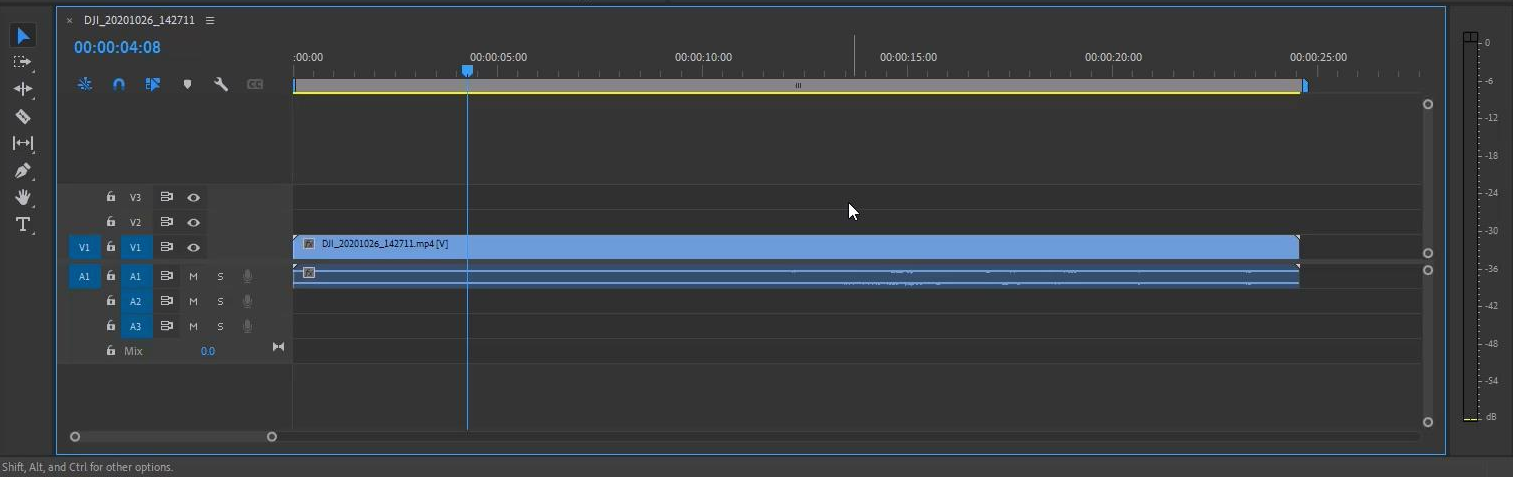
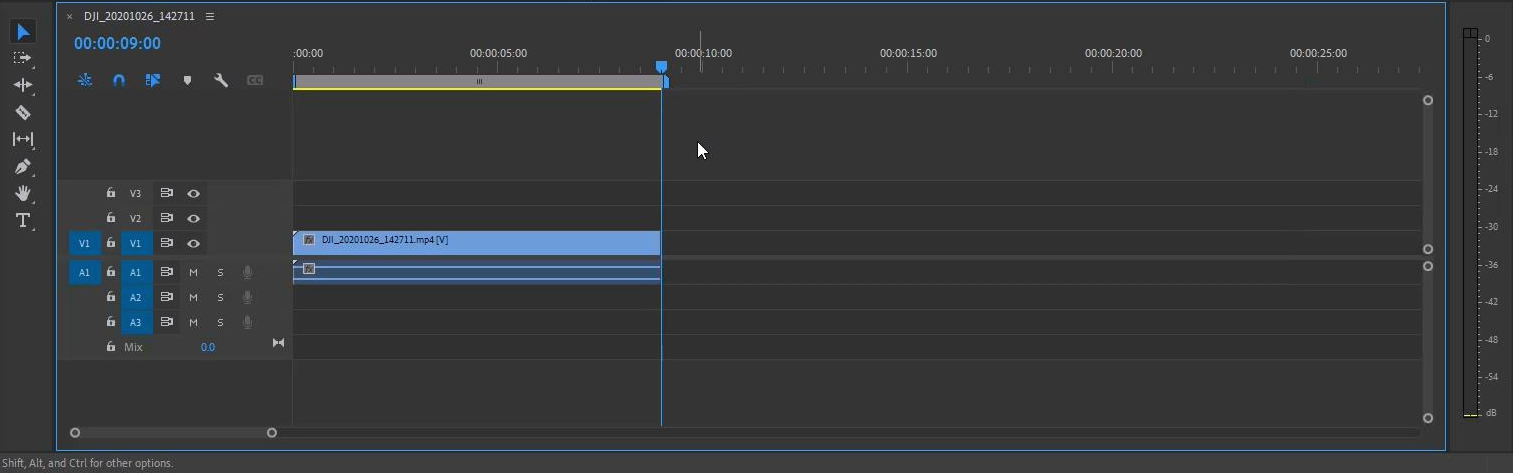
앞서 Razor Tool을 사용하면 클립을 자르고 삭제할 수 있다고 했다. 여기서 Razor Tool의 단점이 발생하는데 그것은
자르고 삭제하면 클립 사이에 공간이 발생하고 또 그것을 클릭해 삭제를 한번 더 해줘야 한다는 것이다. 이런 단점을 말끔히 없애주는 단축키가 있는데 바로 Q, W이다. 이 두 단축키는 타임라인 인디케이터 위치를 기준으로 Q는 좌측을 자르고 삭제를 동시에 진행해 준다. 마찬가지로 W는 인디케이터 우측의 클립을 자르고 삭제를 해준다. 첨부한 사진은 W 단축키를 활용해 우측의 클립을 삭제한 모습이다. 삭제한 위치가 클립 사이였다면 바로 뒤에 오는 클립이 인디케이터에 붙어 바로 다음 편집을 이어갈 수 있게 해준다.
3) A, SHIFT+A
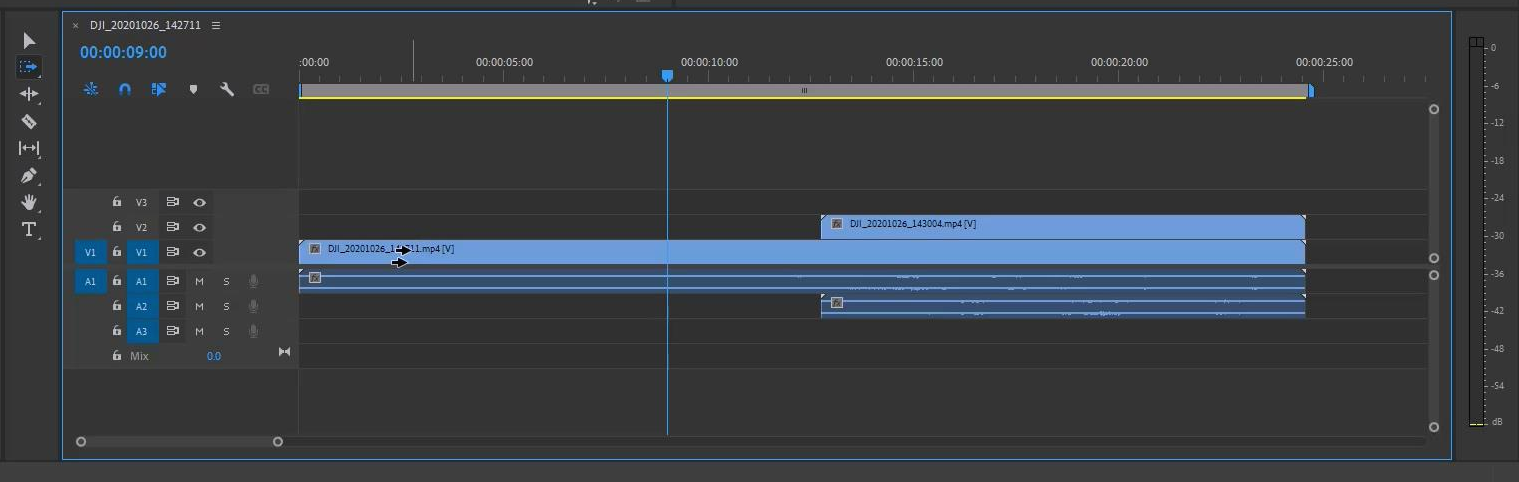
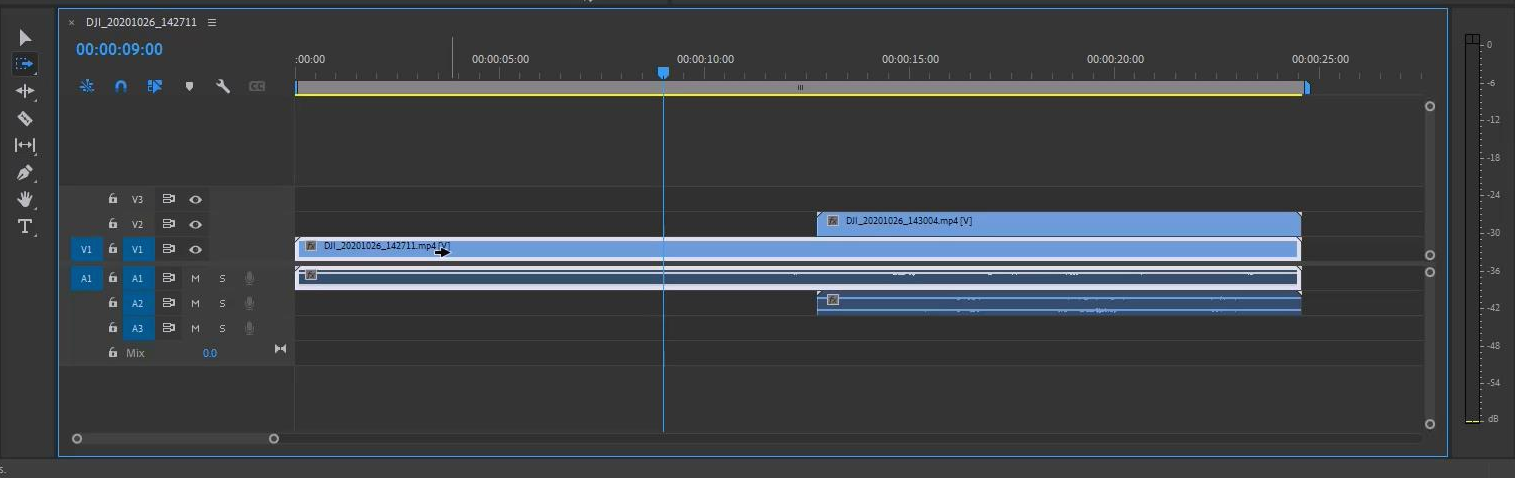
편집하다보면 여러 가지 소스를 정말 많이 사용해야 한다. 본 내용의 영상 소스 클립들과 배경음, 효과음, 자막, 이미지 등등 이런 소스를 사용하다보면 레이어의 숫자는 10개를 넘기는 경우가 빈번하게 발생한다. 이런 편집 상황에 다른 소스를 끼워 넣어야 한다면 어떻게 해야 할까? 10개가 넘는 레이어의 소스를 마우스 드래그해서 하나씩 다 선택해서 옮겨야 할까?
그렇게 한다면 분명 편집타이밍이 틀어지거나 소스를 놓치게 된다. 이럴 때는 A 버튼을 눌러 전체 트랙을 선택할 수 있다.그리고 SHIFT+A 단축키를 활용하면 한 트랙의 소스들만 선택가능하니 필요에 따라 사용하면 된다.
3) B 혹은 CTRL + 마우스 드래그 ( Ripple edit tool )
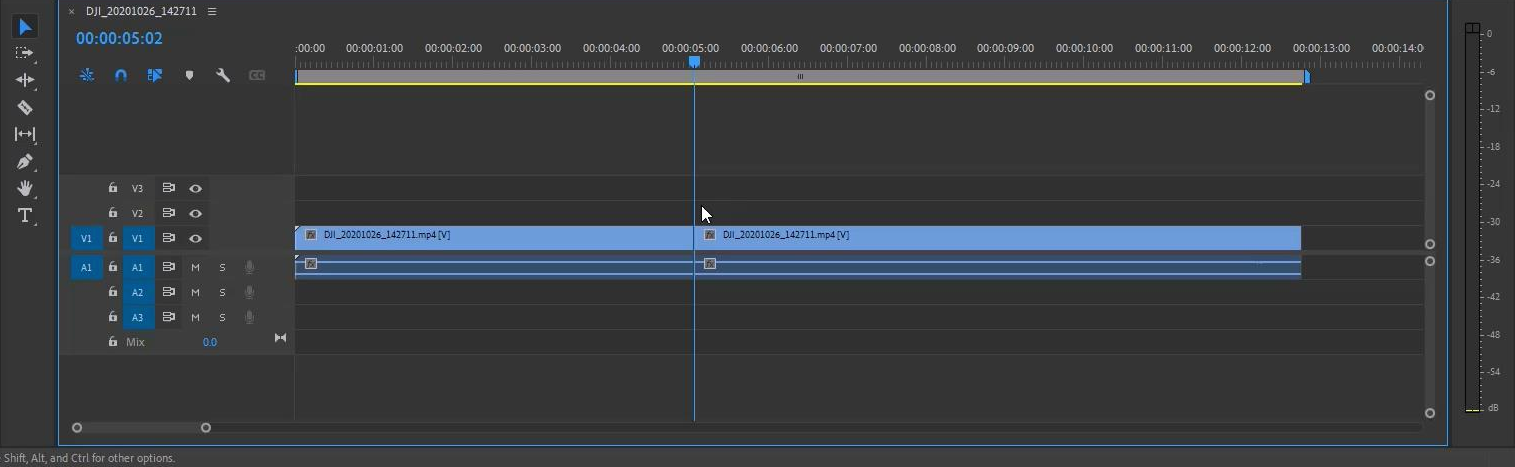
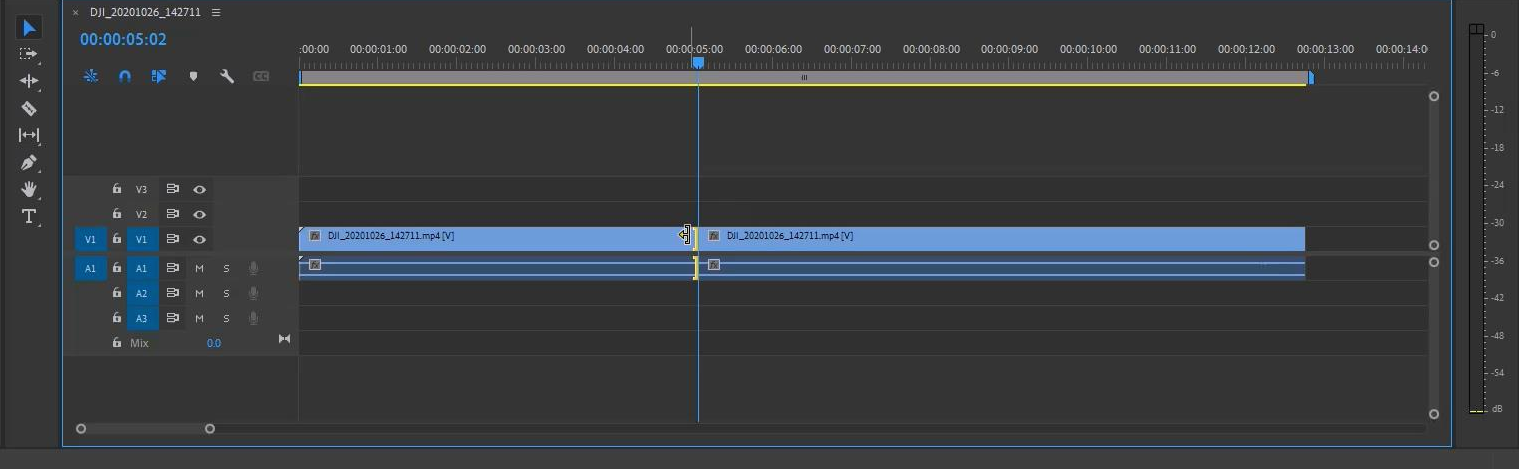
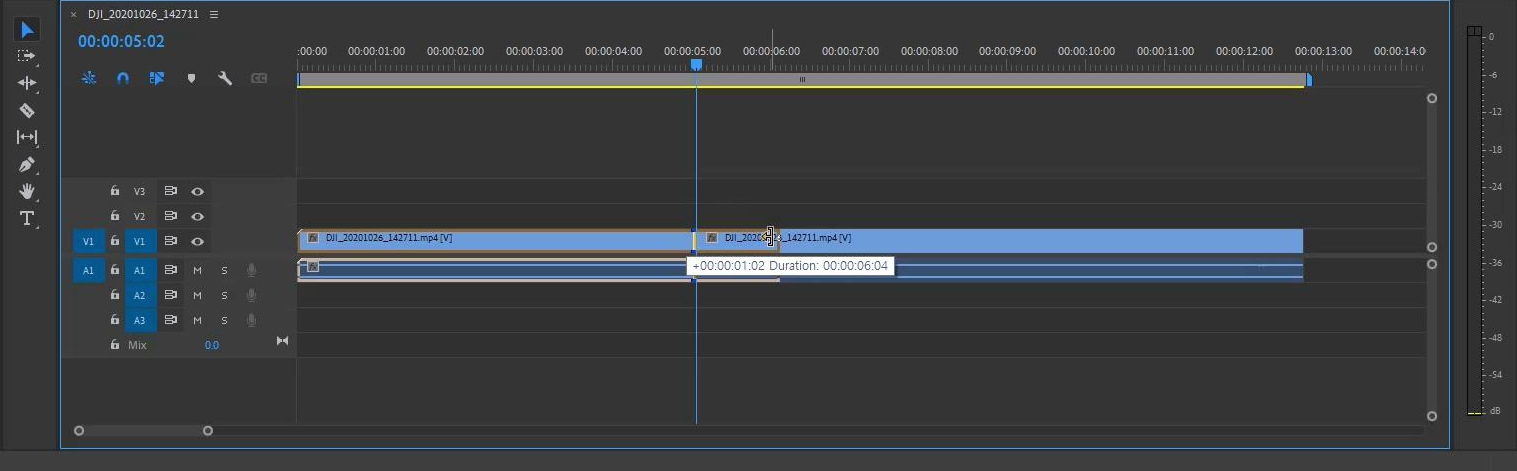
AB라는 클립이 붙어 있을 때 B 단축키를 누르고 컷된 부분에 가져가면 노란색의 대괄호 모양으로 바뀐다. 이건 A클립의 뒷부분을 늘리면서 B클립도 뒤로 같이 밀리게 된다는 뜻이다. 반대의 경우도 마찬가지이다. A클립을 줄인 만큼 B클립은 앞으로 당겨지게 된다. 꼭 B 단축키를 쓰지 않더라도 컷부분에 CTRL을 누르면서 마우스를 가져가면 똑같이 노란색 대괄호 모양으로 바뀌므로 이게 좀 더 효율적인 단축키라고 할 수 있겠다.
* 빨간색 대괄호
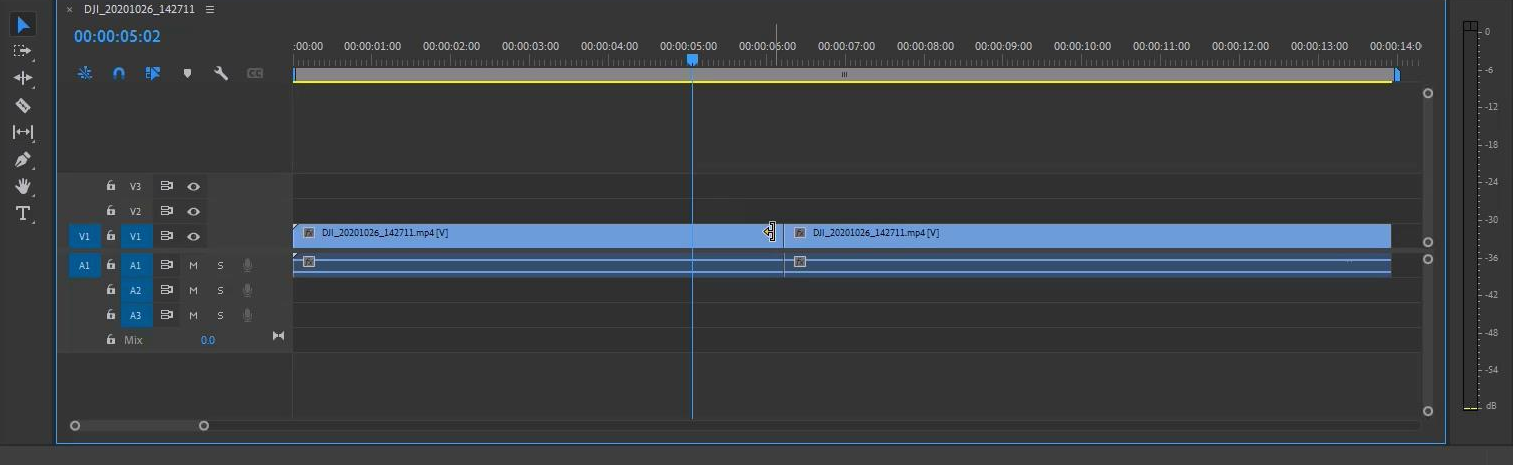

노란색 대괄호의 경우 B 클립을 당겨온다고 말했다. CTRL을 누르고 마우스를 컷 부분에 가져가면 노란색으로 변하지만 조금만 좌우로 이동하면 빨간색으로도 변하는 것을 볼 수 있다. 이 상태는 B클립을 당겨오지 않고 줄이는 만큼 빈 공간이 생기게 되므로 필요에 따라 사용하면 된다.
4) N 혹은 CTRL + 마우스 드래그 ( Rolling edit tool )
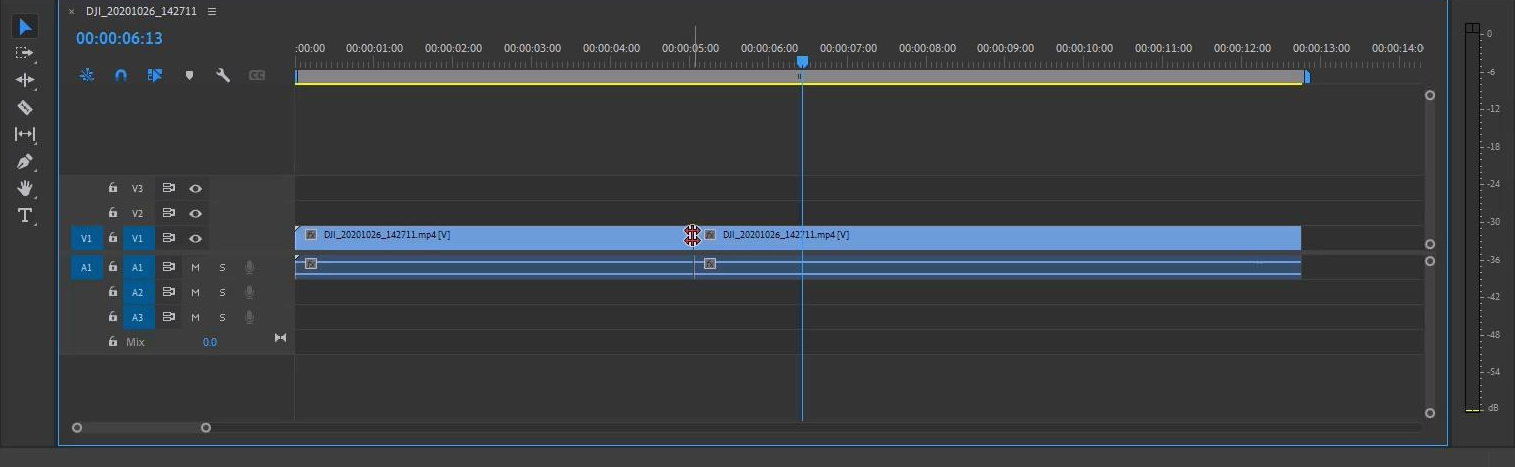

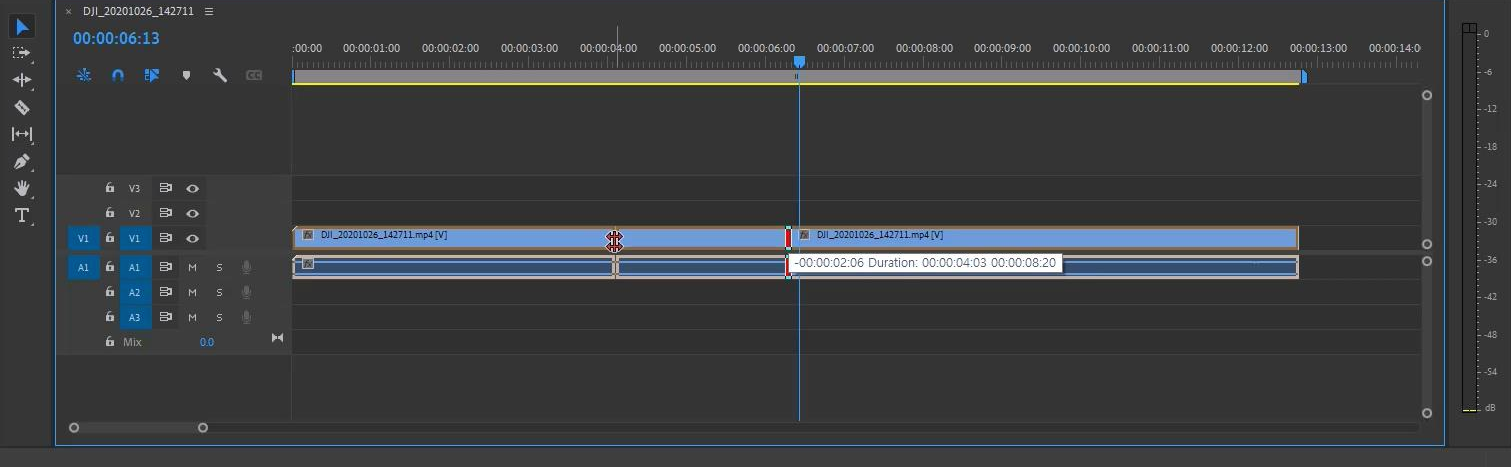
컷 부분에 위치하면 마우스 커서가 빨간색 양옆 화살표 모양으로 바뀐다. 양쪽 클립의 길이와 위치는 변하지 않고, 컷 포인트만 변화시켜 필요한 화면을 바꾼다고 생각하면 된다. 여기서도 CTRL+드래그가 더 편하다고 생각한다. 마우스 커서 위치만 변화시키면 3가지 기능을 다 쓸 수 있기 때문이다.
5) G ( Audio gain )
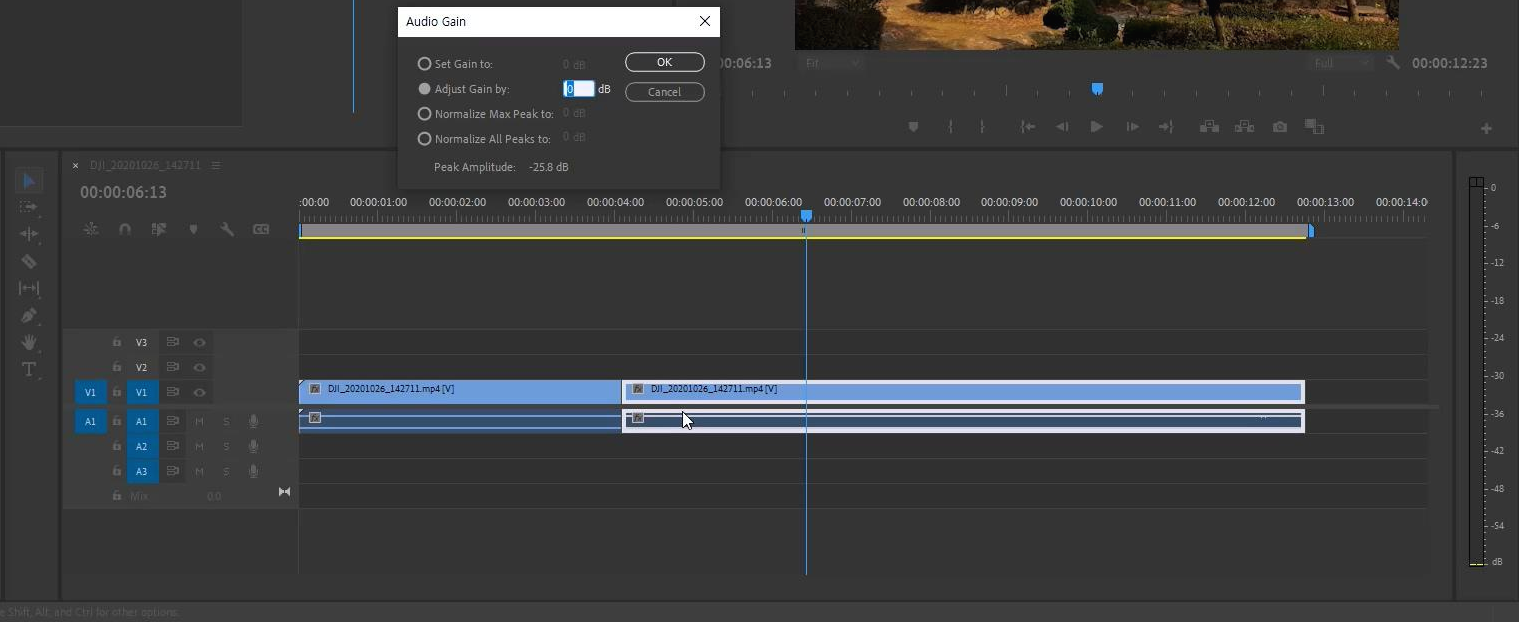
클립의 오디오가 낮을 때 게인을 높여주어 소리를 증폭시키게 된다. 단축키 G 를 사용하면 마우스 클릭 없이 바로 창을 띄울 수 있어서 편하다. 편의에 맞게 G를 다른 단축키로 설정해 사용하기도 한다.
6) J,K,L
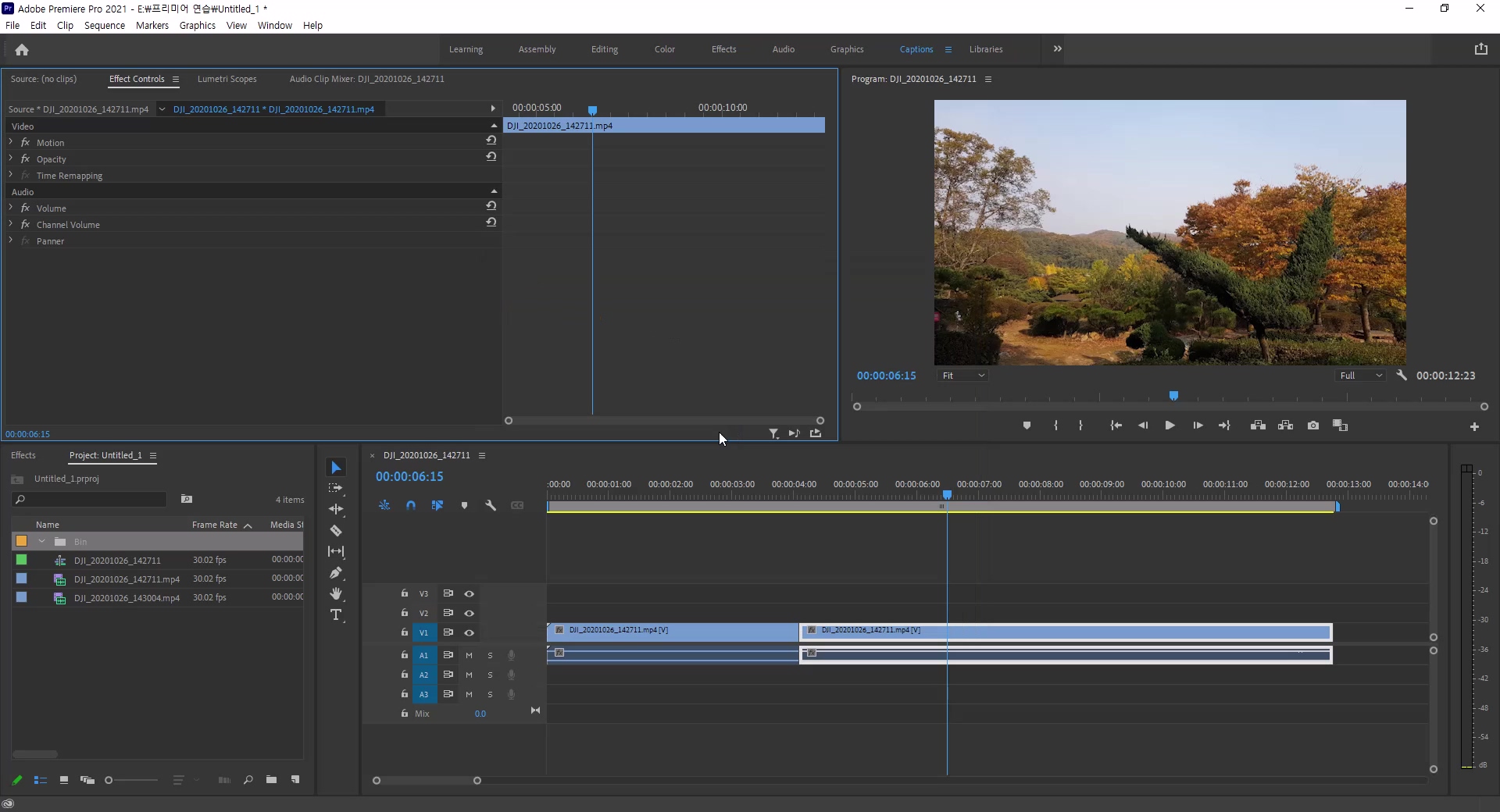
편집할 때마다 재생 버튼을 누르고 정지하기가 번거롭기 때문에 이 단축키를 사용해야 한다. J는 뒤로 재생, K는 정지, L은 앞으로 재생이고 J, L을 각각 중복으로 누를 시 배속이 증가한다. 때에 따라 스킵하고 싶은 부분을 배속을 올려서 사용해보도록 하자.
7) CTLR+D, SHIFT+CTRL+D (기본 트랜지션 적용)
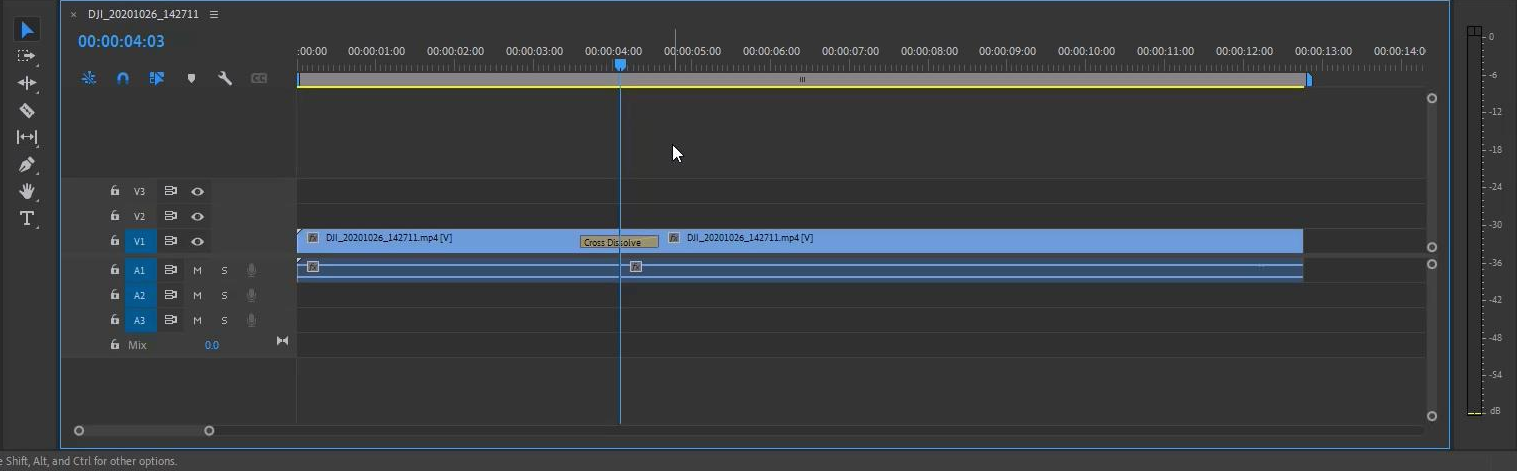
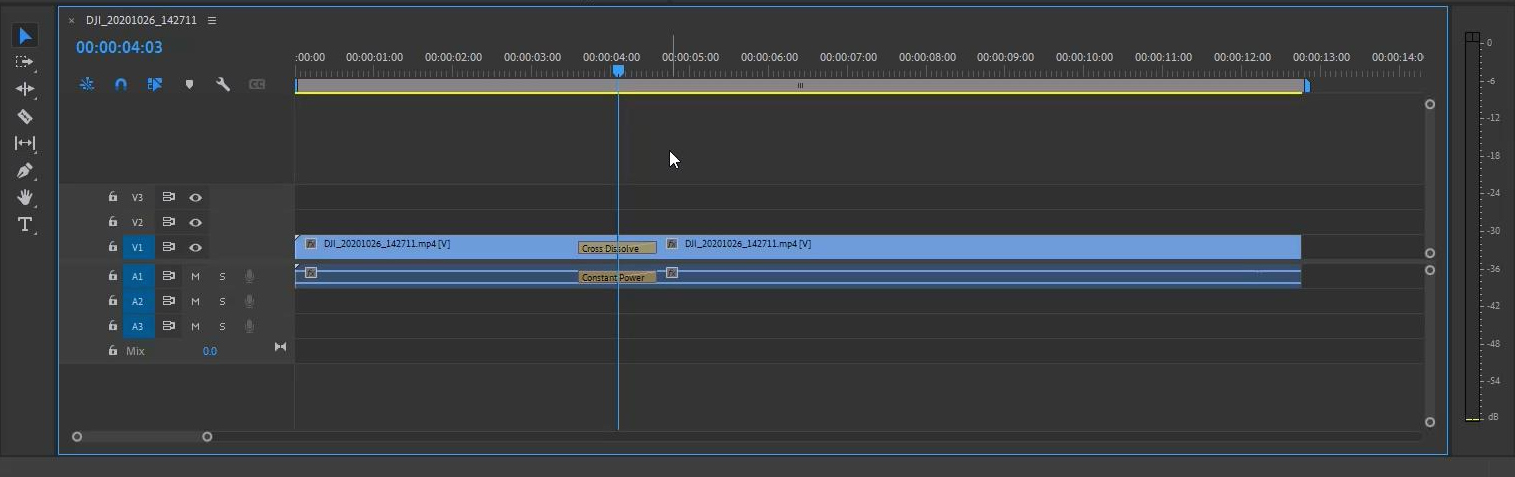
컷 포인트에 트랜지션을 적용하려면 이펙트 패널에서 찾아 드래그해 넣어야 한다. 컷 포인트가 많고 여러 곳에 적용해야 한다면 여간 번거로운 게 아닐 수 없다. 디폴트로 설정된 트랜지션을 바로 적용할 수 있는 단축키는 비디오 트랙CTRL+D, 오디오 트랙 SHIFT+CTRL+D이다. 이펙트 패널에서 기본 트랜지션을 바꿀 수도 있으니 원하는 트랜지션을 바꿔서 입맛에 맛는 화면 전환 효과를 적용해보자.
함께보면 좋은 글
프리미어 프로 CC 2020 :: 화면전환(트랜지션)을 해보자
스마트폰의 보급과 함께 인터넷 속도의 빠른 증가는 언제 어디서든 실시간 스트리밍을 시청할 수 있게 만들어 주었다. 이로 인해 내가 원하는 콘텐츠를 바로 바로 소비할 수 있는 환경이 된 것
mpling-rec.tistory.com
공감♡과 소중한 댓글♥은 포스팅에 큰 힘이 돼요 :)
찾아주셔서 감사합니다
'VIDEO .log' 카테고리의 다른 글
| 프리미어프로 :: 초간단 퀵슬라이드 트랜지션 화면전환 (0) | 2021.11.16 |
|---|---|
| 프리미어 프로 CC :: 손쉬운 예능 대두 효과 (0) | 2021.08.13 |
| 프리미어 프로 :: 최적화해서 쓰는 8가지 방법 (0) | 2021.03.27 |
| 프리미어 프로 CC 2020 :: 화면전환(트랜지션)을 해보자 (1) | 2020.09.03 |
| 프리미어 프로 :: 초보자도 5분이면 할 수 있다 - 2편 (0) | 2020.03.30 |




댓글