지난 포스팅에서는 프리미어 프로를 실행하고 프로젝트를 생성해서 작업화면까지 진입하는 것까지 해보았다.
다시 복습하는 의미에서 한번 더 보고 오는 것도 도움이 될 것이다. :)
Premiere pro 프리미어 프로, 초보자도 5분이면 할 수 있다 - 실행편
우리는 매 시간 콘텐츠 속에서 살아가고 있다. 유튜브, 1인 미디어, 넷플릭스 등 실시간으로 소비되는 영상 콘텐츠는 우리와 뗄 수 없을 정도로 밀접해진 상황이다. 개인이 콘텐츠를 생산하고 소비하는 시기가 됐..
mpling-rec.tistory.com
이번 시간에는 소스영상을 불러오고 컷 편집 후 출력하는 부분까지 알아보도록 하겠다.
그전에 시퀀스란 무엇일까? 여러 정의가 있겠지만 영상에서 말하는 시퀀스(sequence)는 영화에서 몇 개의 관련된 장면을 모아서 이루는 구성단위를 가리킨다. 그리고 프리미어에서 사용되는 시퀀스는 폴더의 개념이라고 이해하면 쉬울 것이다. 시퀀스라는 폴더 안에 여러 개의 편집된 소스들이 차례대로 배열되어있는 형태를 띠고 있다. 예를 들면,
위와 같은 모습을 하고 있다. 여기서 주의사항이 하나 있다. 시퀀스를 처음에 만들 때 자신이 출력하고자 하는 포맷(해상도, 프레임레이트)으로 설정을 잘해야 한다. 편집 다하고 바꾸려면 힘들다.
파일 불러오기(Import)
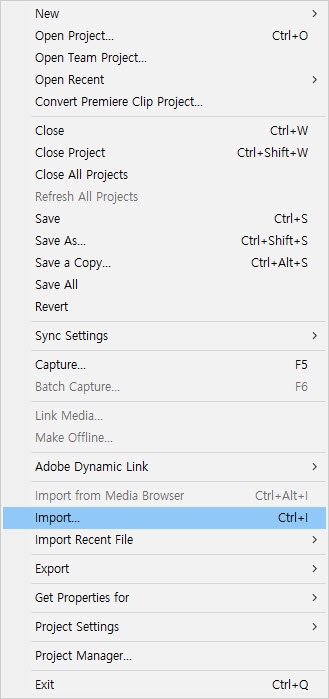
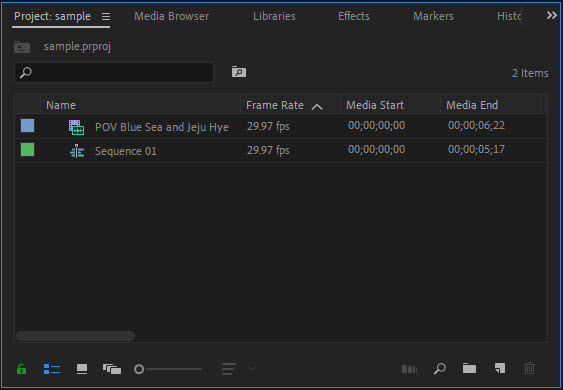
프리미어에서 영상소스를 불러오는 방법은 3가지가 있다.
첫 번째는 프리미어를 실행하고 좌측 상단의 메뉴에서 File > Import 를 클릭하면 파일 선택창이 뜬다.
그 창에서 영상 소스를 선택하면 프로젝트 패널로 불러오게 된다.
두 번째는 프로젝트 패널 빈 공간에 마우스를 놓고 더블클릭을 하면 파일 선택창이 자동으로 뜬다.
세 번째는 폴더에 있는 소스를 드래그 하여 프로젝트 패널에 넣으면 역시 불러오기가 된다.
시퀀스(Sequence) 만들기
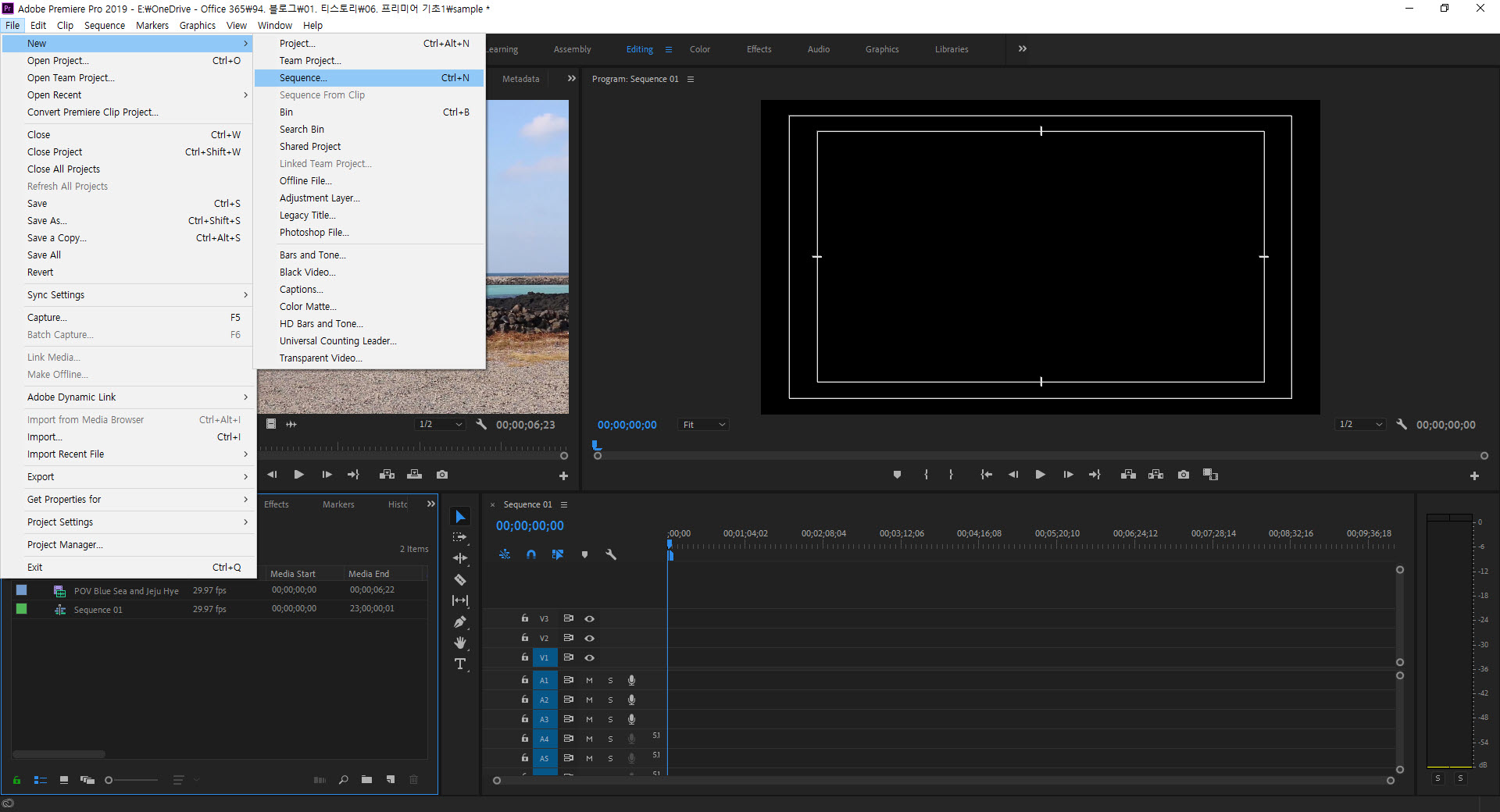

시퀀스 만드는 방법도 3가지가 있다.
첫번째는 File > New > Sequence 로 메뉴를 클릭해서 만드는 방법이다.
두 번째는 프로젝트 패널 아래에 New Item 버튼을 눌러 나오는 팝업 메뉴에서 Sequence를 클릭하는 방법이다.
세 번째 방법은 불러온 소스를 드래그하여 New Item 버튼 위에 놓으면 자동으로 만들어진다. 또한, 소스가 가지고 있는 속성으로 시퀀스가 만들어진다. 소스 속성으로 출력할 거라면 상관없지만 다른 형태로 출력하고 싶다면 세 번째 방법이 아닌 첫 번째, 두 번째 방법을 사용해야 한다.
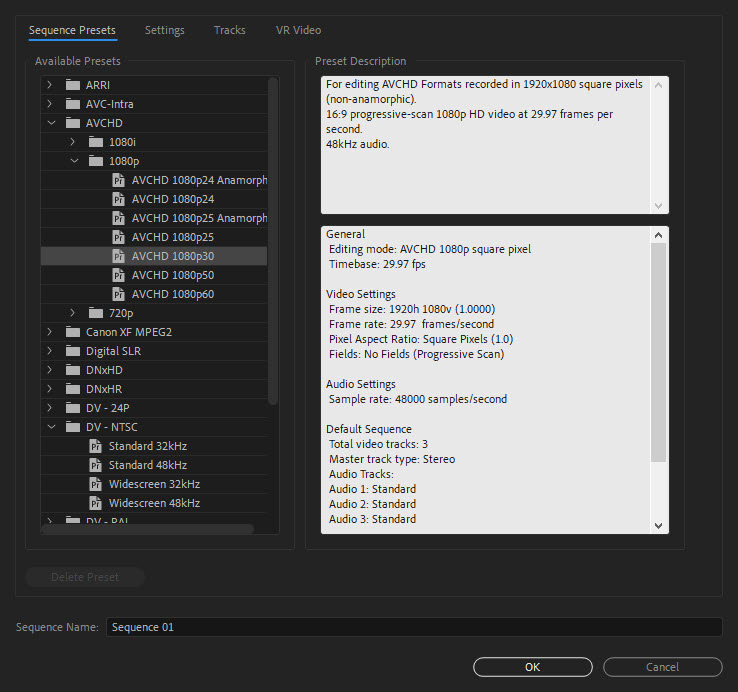
시퀀스를 만들게 되면 위와 같은 시퀀스 설정창이 뜨게 된다. 보통 출력하는 영상의 크기가 1080의 해상도와 30 프레임을 가지고 있기 때문에 AVCHD 1080p30을 선택해준다.
편집 (Edting)
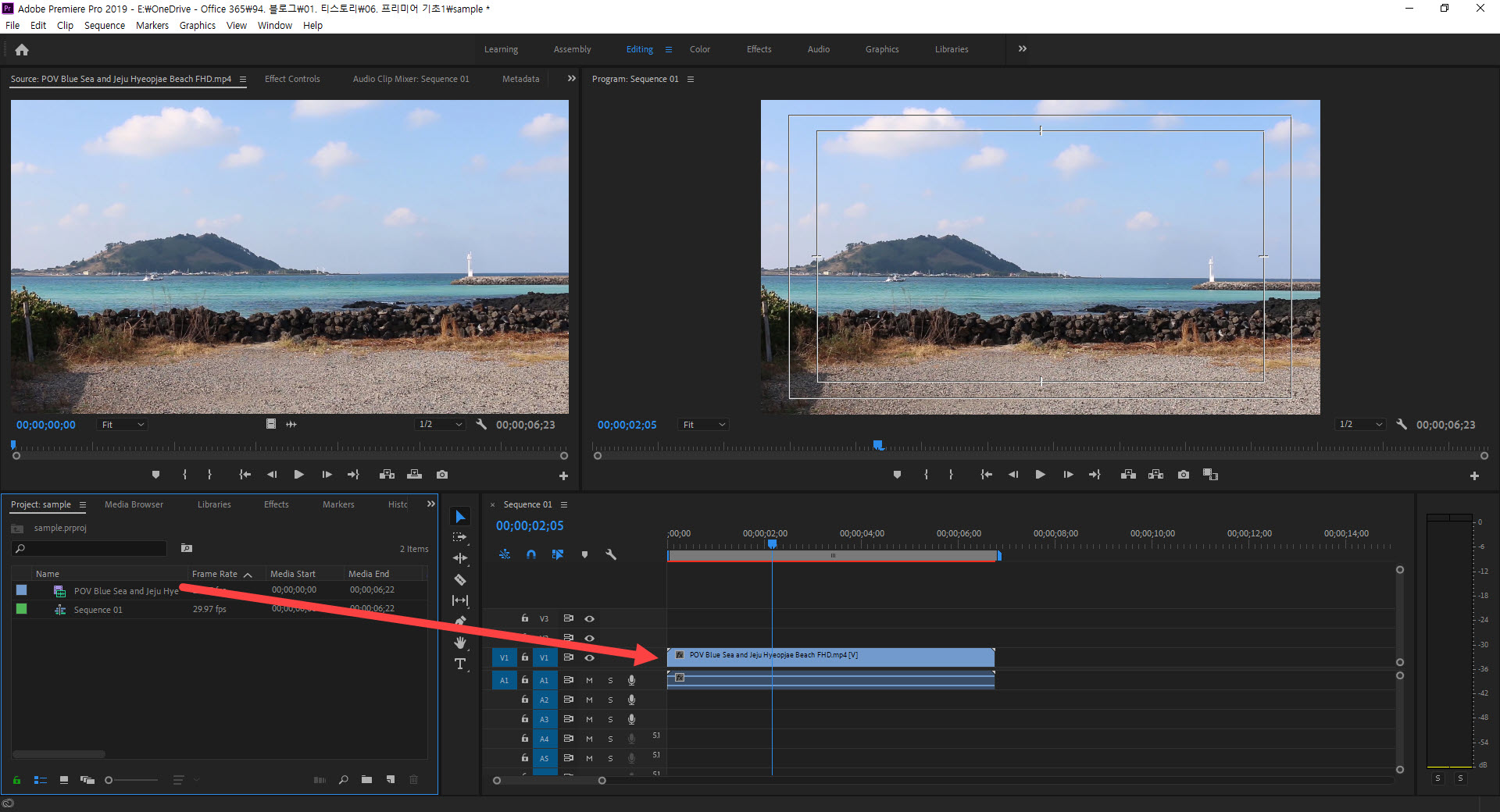
본격적으로 편집을 할 시간이다. 불러온 소스를 드래그하여 이 전에 만든 시퀀스 안에 넣는다. 좌측 화면은 원본 소스의 화면이고, 우측은 현재 타임라인의 바가 위치해 있는 화면을 보여주고 있다.

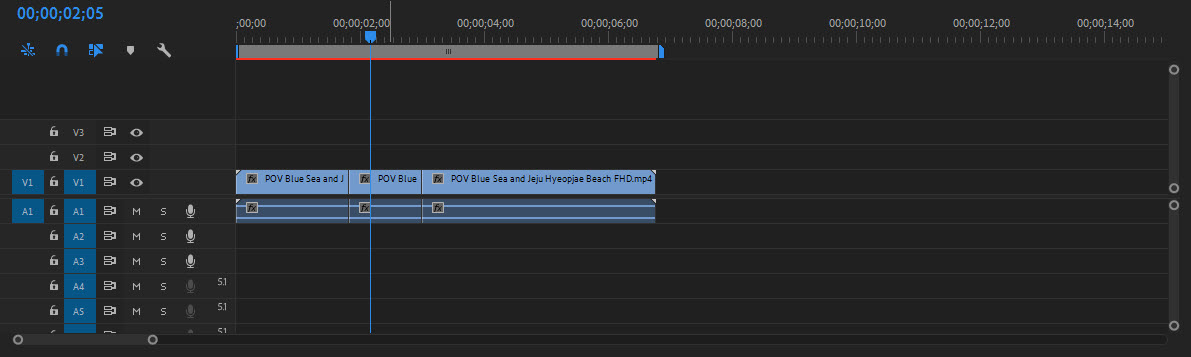
좌측 도구 모음에서 자르기 ( 단축키 : c )를 선택해 자신이 자르고 싶은 곳을 자른다.
위와 같이 2곳을 자르게 되면 클립은 3개로 나누어지고,

중간 클립을 선택 툴( 단축키 : v )로 선택해 활성화시킨다.

활성화된 클립을 delete 키 혹은 우클릭 후 delete를 선택해 삭제한다.

삭제된 공간을 다시 클릭하면 하얀색으로 활성화가 된다. 우클릭 후 Ripple Delete 혹은 delete 키를 눌러 공간 삭제를
하면 뒤 클립이 앞의 클립으로 당겨져 서로 붙게 된다.

이렇게 서로 붙으면 기초 컷 편집이 완성되는 것이다. 필요 없는 부분을 자르고 필요한 부분을 붙여 하나의 영상을 만드는 것이다. 클립의 순서, 편집자, 연출자의 의도에 따라 편집을 통한 의미 전달은 달라질 수 있다. 같은 클립이어도 앞뒤 순서가 바뀌는 순간 또 다른 의미로 해석될 수 있기 때문이다.
출력( Export )
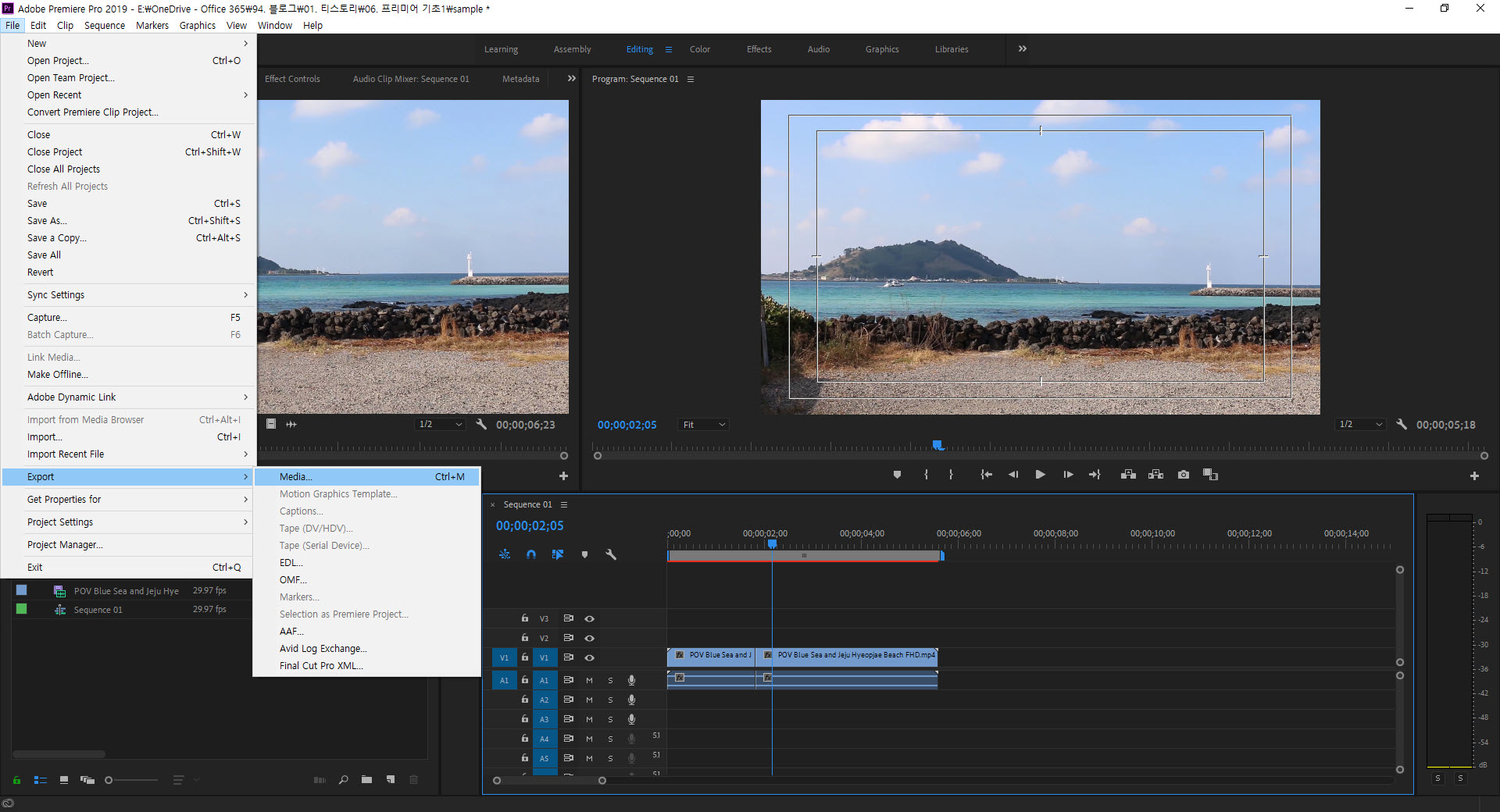
편집이 완료되었다면 이제 출력을 해보자. File > Export > Media를 순서대로 클릭한다.
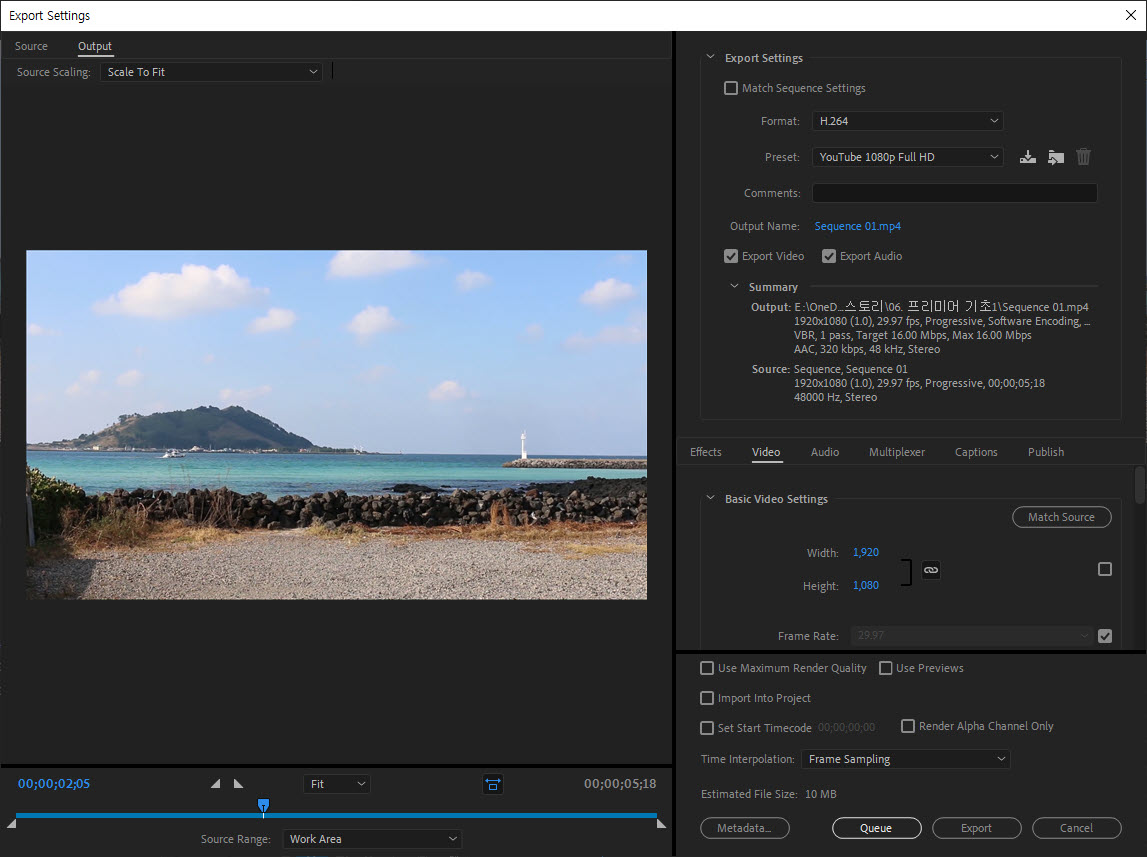
다음과 같은 창이 뜨는데 Format, Preset 만 보면 된다. MP4 파일 형식에 H.264 코덱을 많이 사용하므로 Format은
H.264를 선택해준다. 프리미어 프로(Premiere Pro)에는 자주 사용하는 형식을 Preset으로 제공해주는데 일종의 즐겨찾기라고 생각하면 된다.
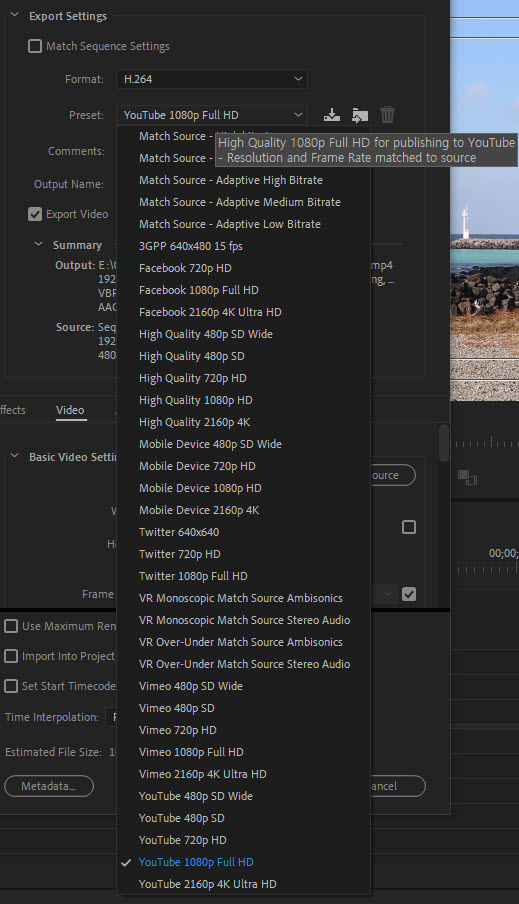
Preset를 눌러 많이 사용하는 유튜브( YouTube 1080p Full HD )를 선택해준다. 그리고 Output Name을 눌러 저장 경로와 이름을 설정해준다.

Export를 눌러주면 출력까지 완료된다.
이제 정말 편집자가 되었다고 할 수 있다. 프리미어를 실행하고 편집해 출력까지 다 해보았다.
세세한 기능들과 자막 넣기, 트랜지션(Transition) 등 다른 기능들은 차차 알아보도록 하겠다.
어서 빨리 코로나 19가 사라져 모두들 행복한 일상을 돌아가기를 희망해본다.
공감♥과 댓글은 포스팅 작성에 힘이 됩니다.^^
'VIDEO .log' 카테고리의 다른 글
| 프리미어 프로 CC :: 손쉬운 예능 대두 효과 (0) | 2021.08.13 |
|---|---|
| 프리미어 프로 :: 진짜 자주 쓰는 단축키 7가지 (0) | 2021.05.09 |
| 프리미어 프로 :: 최적화해서 쓰는 8가지 방법 (0) | 2021.03.27 |
| 프리미어 프로 CC 2020 :: 화면전환(트랜지션)을 해보자 (1) | 2020.09.03 |
| 프리미어 프로 :: 초보자도 5분이면 할 수 있다 - 1편 (0) | 2020.03.24 |




댓글