우리는 생각보다 많은 영상을 접하게 됩니다. 유튜브, 넷플릭스, 릴스, 틱톡 등 스마트폰 하나면 손쉽게 영상을 볼 수 있는데요. 전달력이 좋은 영상의 특징은 오디오가 자연스럽게 편집되어 불편함을 느끼지 못하는 의식하지 못한 영상일 것입니다.

그런데 막상 프리미어로 직접 촬영한 영상을 편집하다 보면 클립이 점점 많아지고, 각기 다른 오디오의 볼륨 크기로 머리가 아플 때가 있습니다. 오늘은 이런 문제점을 한 번에 해결해줄 방법에 대해 알아보고, 오디오에 관련된 개념과 단위에 대해 간단히 살펴보도록 하겠습니다. 출발!

1. Loudness(청감음량)과 LKFS, LUFS
먼저 Loudness(청감음량)은 소리의 감각적인 크기를 나타내는 척도입니다. 사람의 청각은 소리의 물리적인 세기가 같더라도 주파수에 따라 느끼는 정도의 차이가 있는데 이를 실험적으로 구한 값입니다.

VU(Volume Unit)은 아날로그 오디오 시스템에서 오디오 신호의 크기가 얼마나 큰가(전압크기)를 표현하던 단위입니다.
오직 신호의 크기(전압)만으로 구성되는데 이를 디지털시스템으로 변환한 것이 'dBFS' 입니다. '크기'만을 가지고 표현되는 값이므로, 사람이 소리 크기에 대해 느끼는 (청감) 요인이 없고 채널별로 측정되게 됩니다.
반면 LKFS (ITU가 지정한 음량단위) 단위는 인간이 소리를 듣는 행위에 대해 수치화한 단위입니다. 실제로 사람이 '어느 정도로 크게 느끼는가'를 표현하는 단위계입니다. 이로 인해, LKFS 단위계는 dBFS 와는 다르게 채널별 측정이 아닌, 청음위치에 대하여 하나의 값만을 가지게 돼 dBFS와는 표현되는 값의 의미가 매우 다릅니다.
✅ LKFS : ITU가 지정한 음량단위
✅ LUFS : EBU(유럽방송연합)이 지정한 음량단위
✅ LU : EBU 및 ITU에 따라 대상을 기준으로 한 음량 단위
프리미어 프로(Premiere Pro)는 오디오 트랙에 대한 Loudness(음량) 제어 기능을 제공하고 있습니다.
Loudness는 오디오의 전체 음량 레벨을 나타내며, 일반적으로 Loudness가 크다면 볼륨이 큰 것을 의미합니다.
그러나, 오디오가 너무 크면 영상을 시청하는 시청자들에게 혼란스러울 수 있고 너무 작으면 듣기 불편할 수 있습니다.
더 나쁜 경우 다른 오디오 소스와 같이 섞여버리면 문제가 될 수 있는데요.

저 역시 유튜브에 영상을 올릴 때 표준인 -6db로 맞췄는데도 "전체적으로 소리가 크다."라는 의견을 받은 적이 있었습니다.
각자의 시청환경에 따라 영향이 있겠지만 -6db로 오디오 볼륨을 맞춰야 하는 이유가 여기 있겠죠
Loudness를 측정하고 조절하는 것은 프리미어 프로 (Premiere Pro)에서 간단합니다. ITU-R BS.1770-4 규격을 사용하여, -24 LUFS(Loudness Units Full Scale)로 지정된 대부분의 방송 규격과 일치하는 평균 Loudness를 측정할 수 있습니다.
👉 여기서 ITU-R BS.1770-4가 뭘까요?
ITU-R BS.1770-4는 국제 전기통신연합 무선 통신 분과(ITU-R)에서 발표한 오디오 Loudness 측정 규격입니다. 이 규격은 일반적으로 방송, 영상 제작 등에서 사용되는 오디오 레벨의 표준화를 위해 개발되었습니다.
프리미어 프로의 Loudness 메터는 오디오 클립의 Loudness 수준을 시각적으로 표시하며, "Loudness Radar"라고도 불립니다. 사용자는 각 클립의 Loudness를 측정하고, 필요한 경우 클립에 적절한 Loudness를 적용할 수 있습니다.
2. 프리미어에서 클립 전체 동일한 볼륨으로 조절하는 방법
영어도 많이 나오고, 단축어도 나오니 정신이 혼미해졌는데요. 바로 프리미어에서 볼륨 조절하는 방법을 알아볼게요.
지금까지 잘 따라오셨습니다.

2-1. 에센셜 사운드(Essential Sound)에서 라우드니스 오토매치(Loudness Auto-Match)
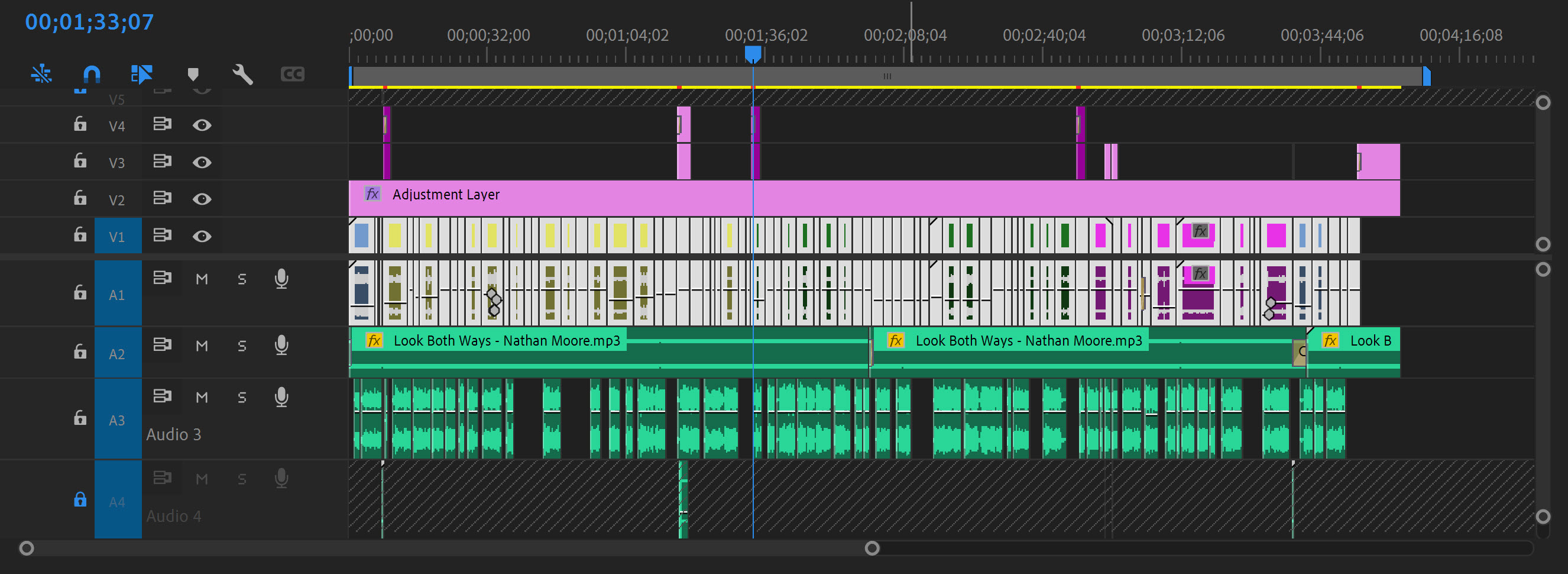
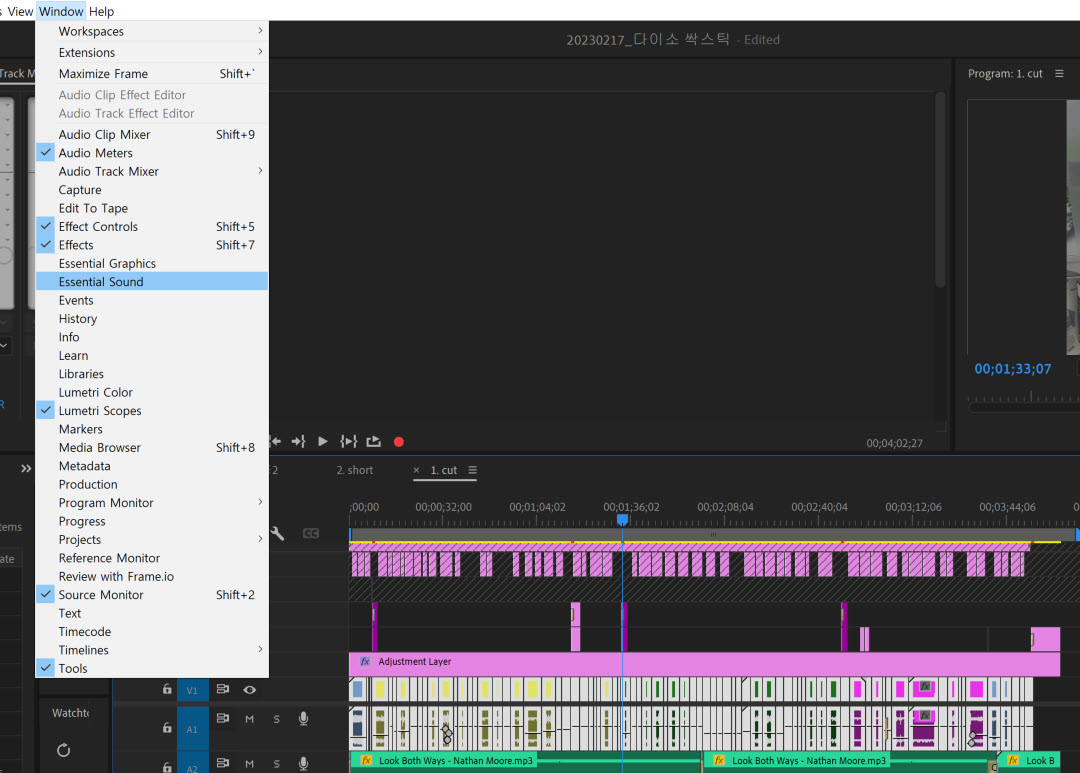
Windows > Essential Sound를 선택하면 사운드를 편집할 수 있는 창이 뜨게 됩니다.
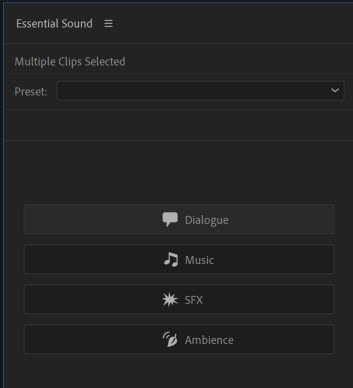
볼륨을 조절할 오디오의 종류를 선택하면되는데 저는 말소리의 소리를 조절할 것이므로 다이얼로그를 선택합니다.
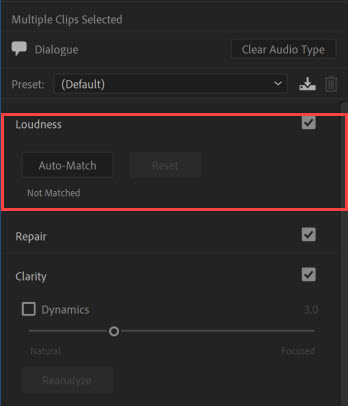
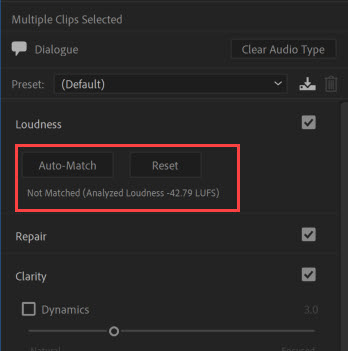
Loudness를 선택하면 하단의 Auto-Match 버튼이 보이게 됩니다. 이 버튼을 클릭하면 자동으로 전체 클립의 오디오 값이 맞춰지게 됩니다. 마음에 들지 않거나 원래대로 돌리고 싶다면 Reset 버튼을 눌러 되돌아가면 됩니다.
이 기능이 만능은 아닌데요. 촬영된 알맞은 크기의 소리도 높은 크기의 소리를 낮추느라 같이 낮아져 버립니다. 혹은 커지지 않아도 될 소리도 평균 레벨로 올라와 불필요한 소리가 들리게 되는 현상도 발생합니다. 따라서 부분적으로 만져주거나, 불필요한 부분은 삭제하는 등 오디오 편집을 어느 정도 해준 후 이 기능을 사용하는 것이 좋습니다.
2-2. Audio Gain
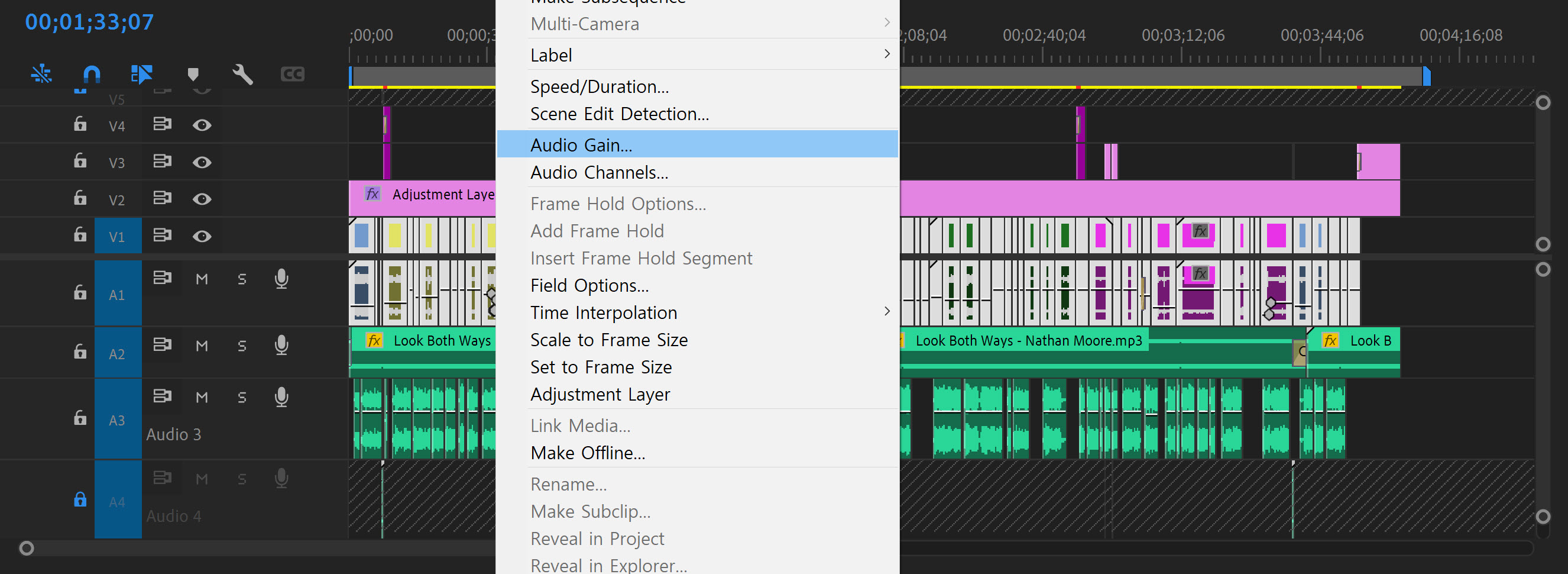
컷편집을 마친 전체 클립을 선택하고 우클릭하면 팝업메뉴가 뜨는데요. 여기에서 오디오 게인 (Audio Gain)을 선택합니다.
오디오 게인은 클립의 볼륨전체를 낮추거나 올리는 기능입니다.
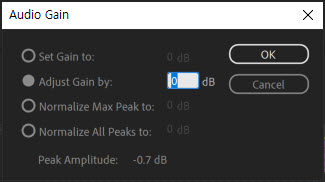
✅ Set Gain to : 입력한 게인 값을 모두 더한 값이 보여집니다. 예를 들어 5db를 올리고 다시 추가로 5db를 올렸다면 Set Gain to 에는 총 10db가 표시됩니다. 반대로 10db 상태에서 -2db를 한다면 8db가 표시됩니다.
✅ Adjust Gain bty : 볼륨을 어느정도 변화시킬지 값을 입력하면 됩니다.
✅ Normalize Max Peak to : 여러 클립을 선택했을 때 여러 클립 중 가장 높은 오디오를 기준으로 전체 볼륨을 조정합니다.
예로 -5db가 제일 높은 값인데 여기에 2db를 올렸다면 가장 높은 오디오 값은 -3db가 되며 나머지 오디오들도 +2db가 상승하게 됩니다.
✅ Normalize All Peak to : 여러 클립을 선택했을 때 각 클립의 가장 높은 오디오값를 기준으로 입력된 값으로 맞춰줍니다.
예로 3개 각 클립의 최고 볼륨이 -3db, -5db, -8db일 때 입력값을 -1db로 입력하면 3개 클립의 최고 볼륨은 -1db로 맞춰집니다.
✅ Peak Amplitude : 볼륨을 조절하는 기준값, 선택한 클립들 중 가장 높은 볼륨값으로 최고 레벨 볼륨값 + 조절하는 게인 값이 현재 볼륨값으로 나타나게 됩니다.
2-3. 유튜브는 -14 LUFS
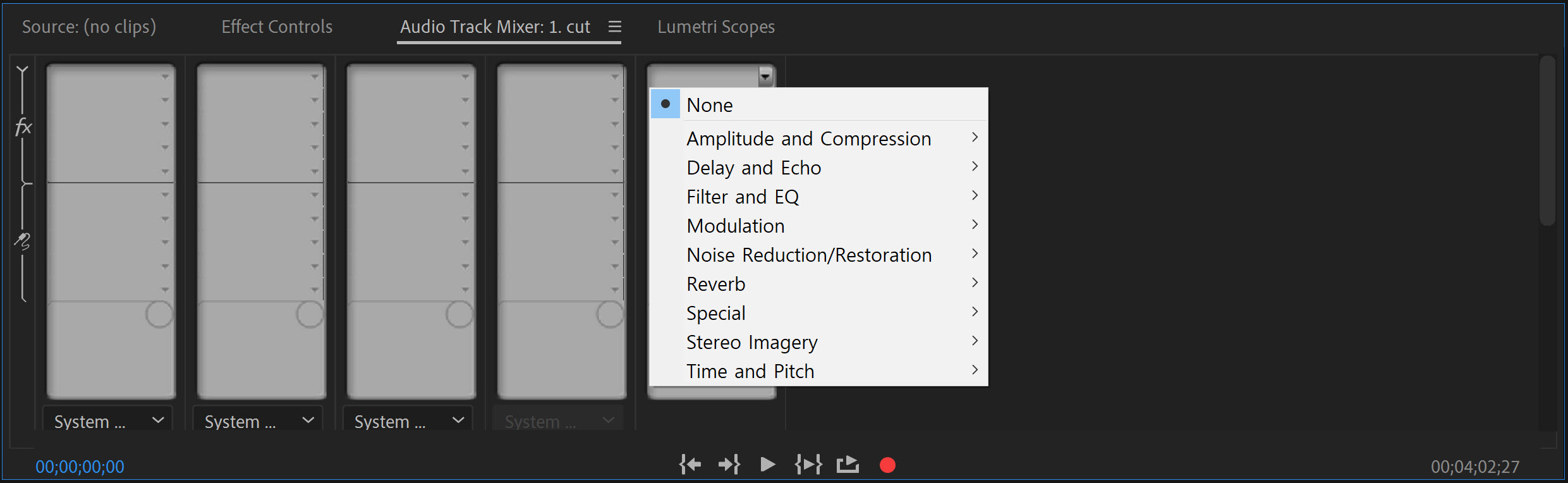
지금도 변하고 있을지 모르겠습지만 현재까지 알려진 바로는 유튜브는 -14 LUFS( Loudness Unit Full Scale)를 기준으로 하고 있습니다. 업로드한 영상의 오디오 레벨이 유튜브 기준치보다 높다면 자동으로 -14 LUFS로 줄어들게 됩니다. 먼저 오디오 트랙믹서에서 마스터 채널을 선택합니다.
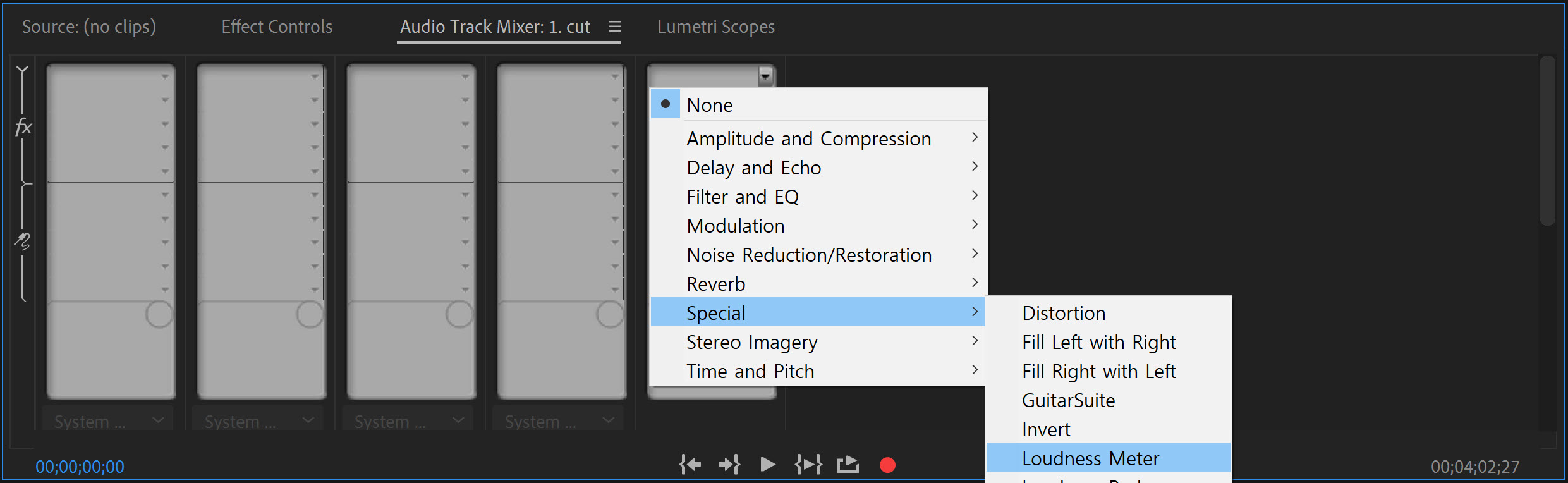
Special > Loudness Meter 선택
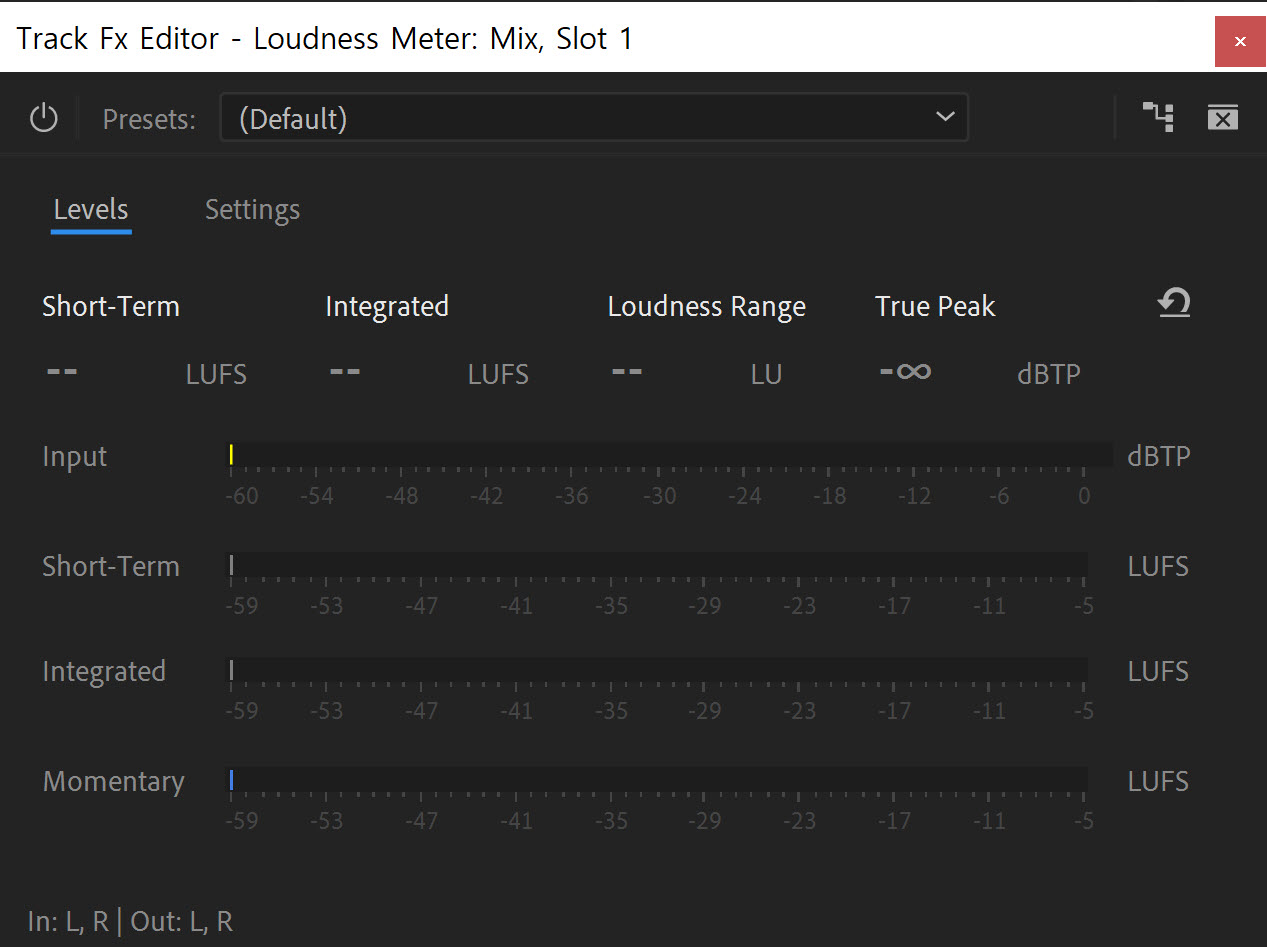
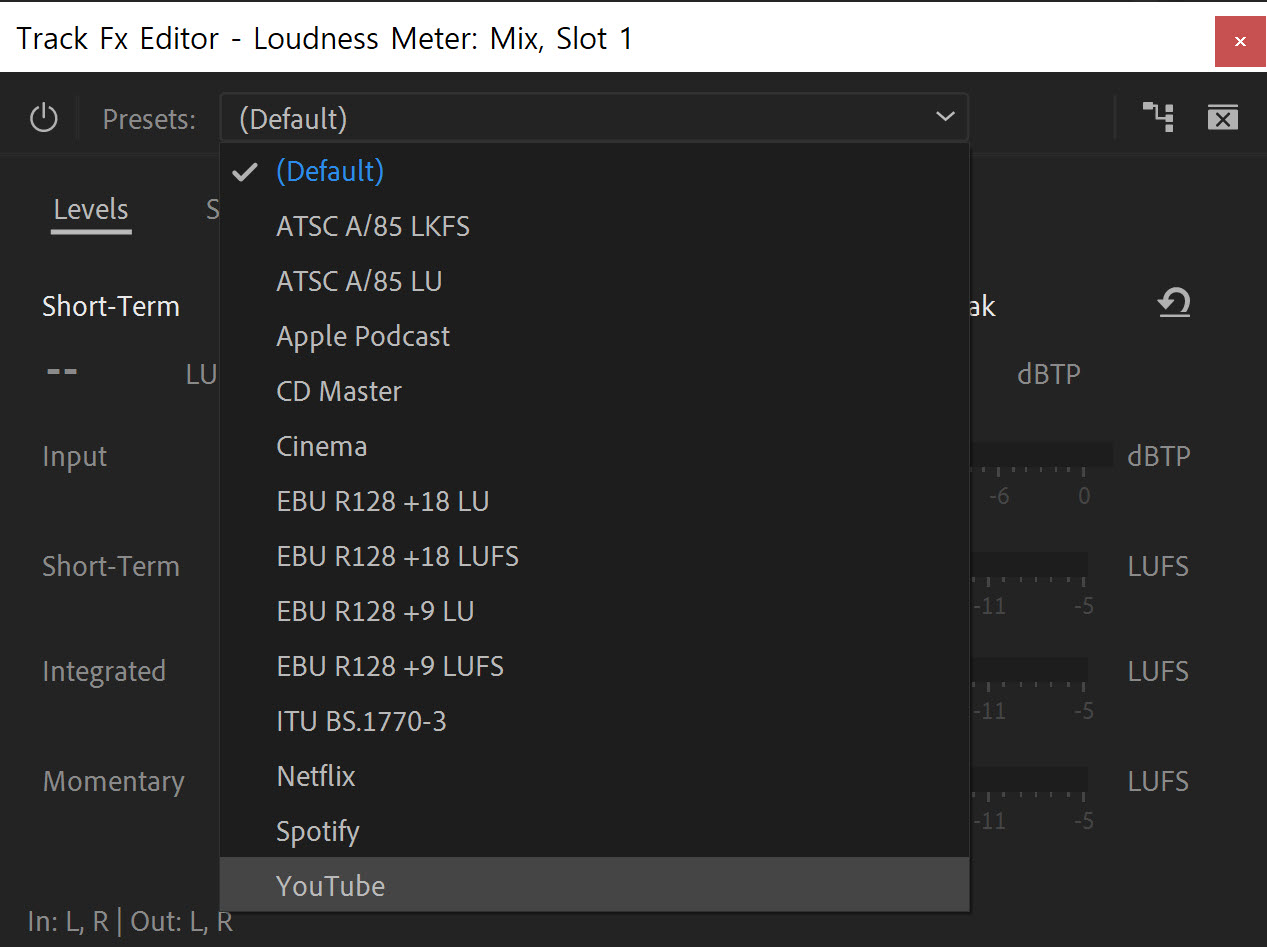
적용된 Loudness Meter를 더블 클릭하게 되면 이렇게 속성창이 뜨게 됩니다.
프리셋 목록을 눌러보면 각 플랫폼 별로 설정된 프리셋이 보이는데요. 저는 여기서 유튜브를 선택해 볼게요.
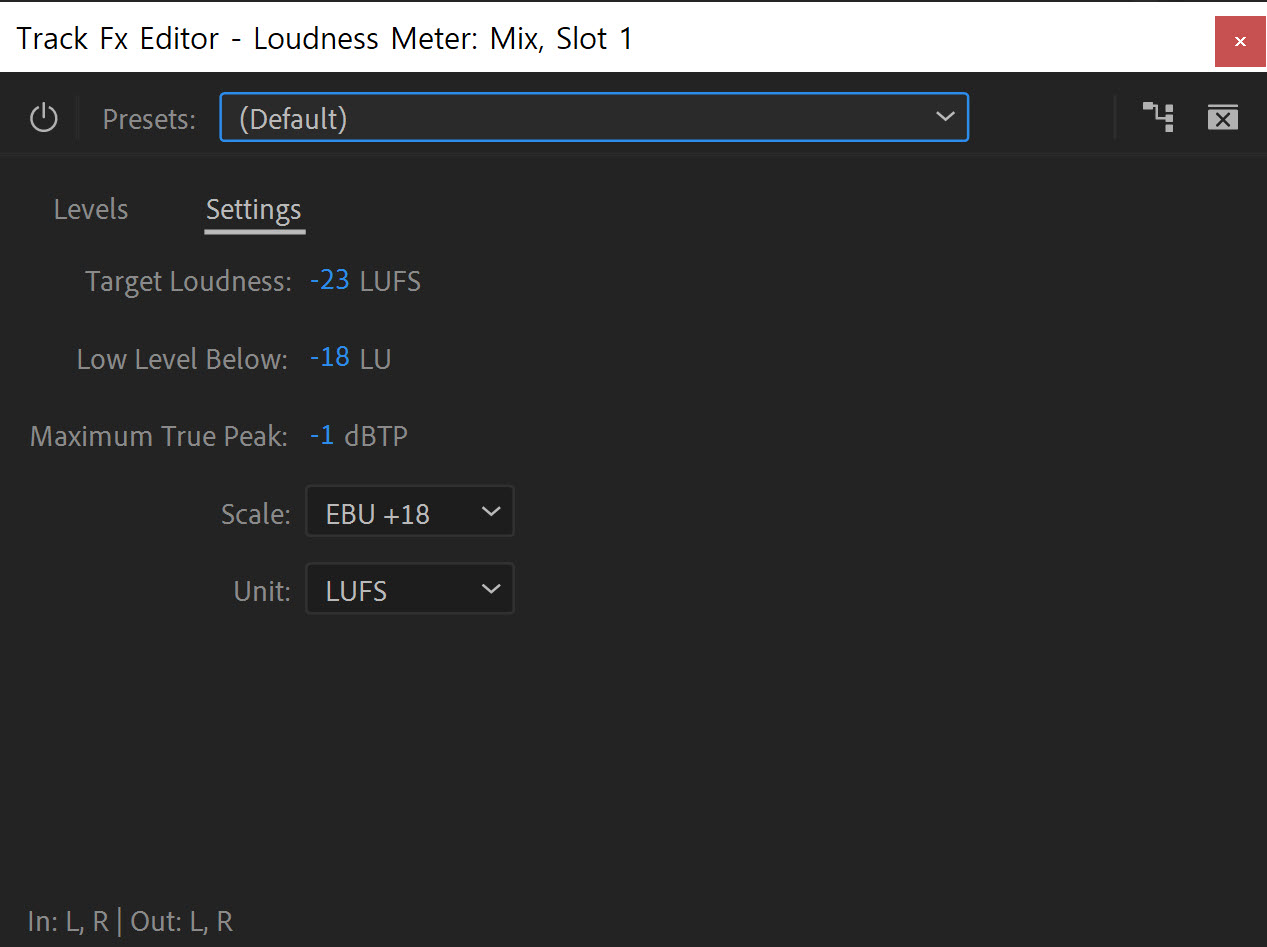
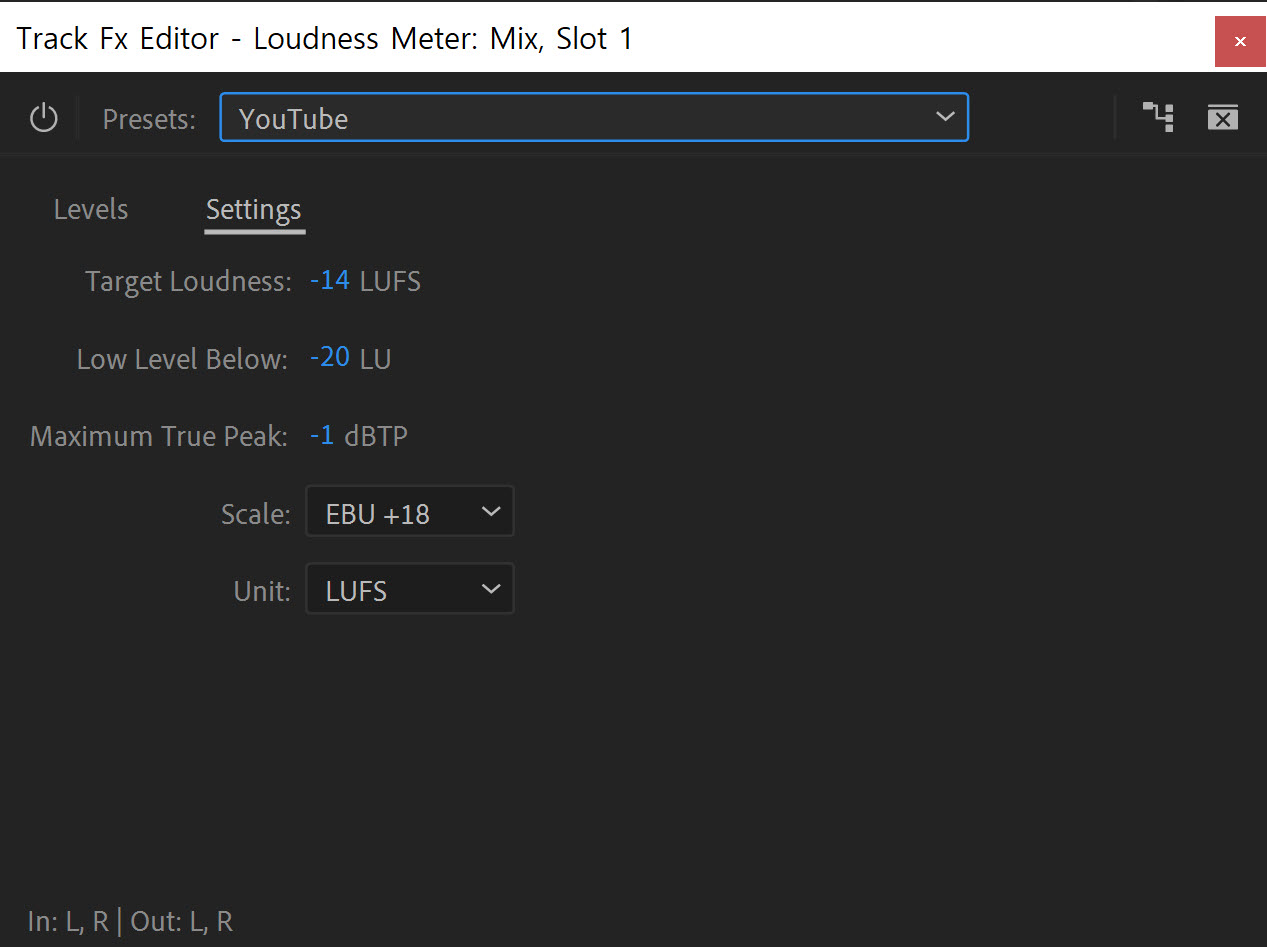
Settings 탭을 보면 기존 -23 LUFS에서 -14 LUFS로 변경된 것을 확인할 수 있습니다.😃
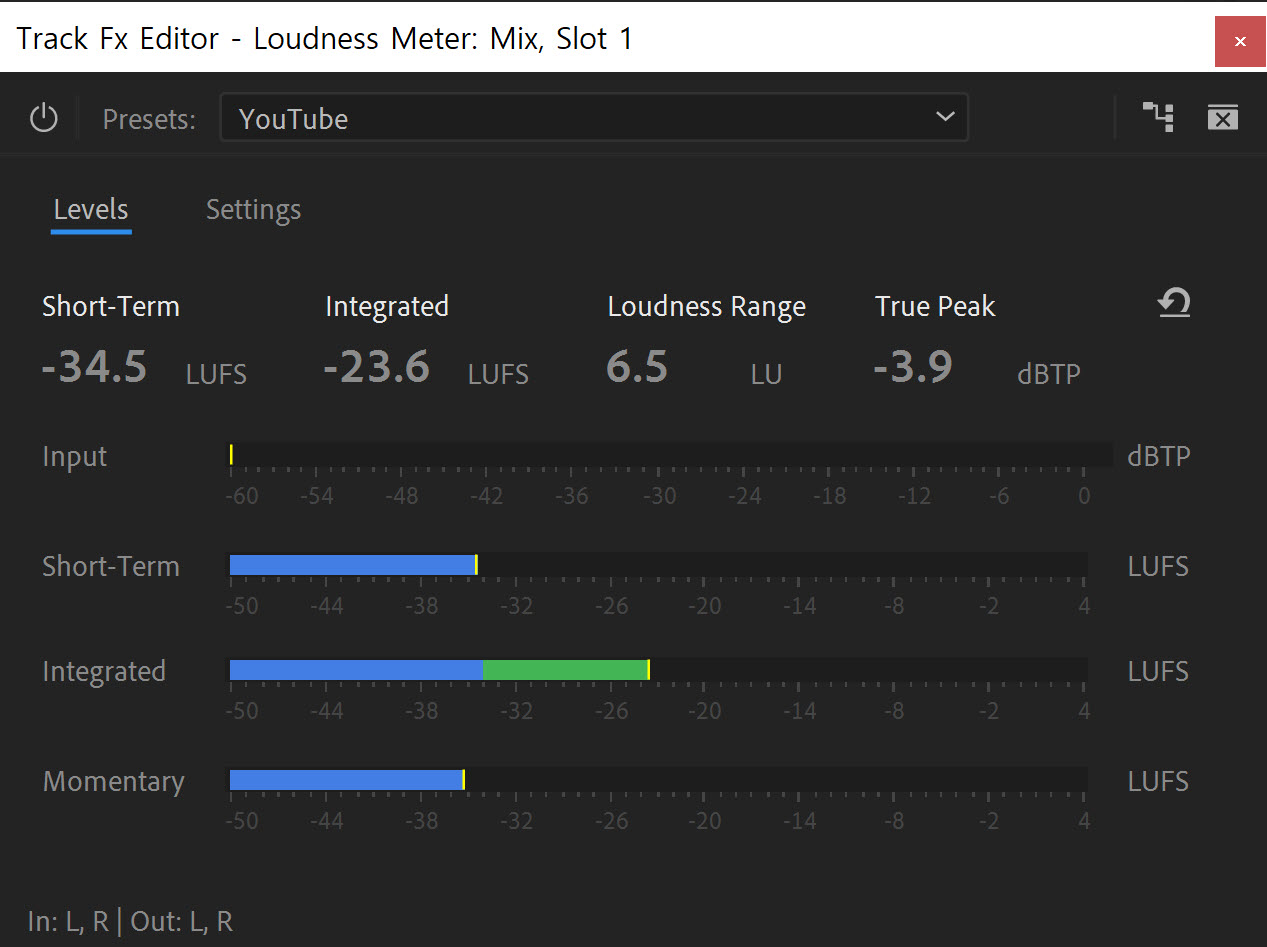
실제로 재생해 보면 이렇게 실시간 레벨을 확인할 수 있는데요. 각 기능을 잠시 살펴보면 다음과 같습니다.
✅ Momentary : 약 0.4초의 순간마다 측정되는 수치로 Peak처럼 순간적인 수치에 가깝습니다.
✅ Short-term : 3초 정도마다 측정되는 수치로 RMS처럼 어느 정도의 평균적인 수치라 할 수 있습니다.
✅ RMS(Root Mean Square) : 오디오 신호의 전체 주파수 대역을 가감 없이 측정한 평균 레벨
✅ Integrated : 이 수치는 곡이 재생되기 시작했을 때부터 끝날 때까지 전체적인 평균을 보여줍니다.
마스터 트랙에 Youtube 프리셋을 설정하면 최종 출력되는 영상의 오디오 레벨이 유튜브에 맞게 됩니다. 하지만 큰 레벨의 오디오가 줄어드는 것이지 작은 레벨의 소리를 올려주는 것은 아닙니다. 따라서 필요한 부분은 클립별, 위치별로 오디오 레벨을 맞춰주는 작업이 필요합니다. 아셨죠? 모든 클립이 같은 레벨로 촬영되는 것이 아니기에 프리셋이 만능은 아니에요 결국 사람손이 많이 가는 만큼 멋진 영상, 결과물을 얻을 수 있나 봅니다. 😥
지금까지 프리미어 프로 오디오 레벨 조정에 대해 알아봤는데 어떠셨나요? 가볍게 기능을 알아보려 했는데 저도 몰랐던 부분까지 알게되다보니 내용이 많졌습니다. 하하. 이번 기회에 확실히 알고 넘어가서 좋네요. 여러분들도 오디오 편집을 쉽고 빠르게 하는 것도 중요하지만 이렇게 확실히 알고 가면 나중에 도움이 될거에요. 오늘도 여기까지 읽어주셔서 감사합니다.
공감♡과 소중한 댓글♥은 포스팅에 큰 힘이 돼요 :)
찾아주셔서 감사합니다.
👇
프리미어 프로 :: 최적화해서 쓰는 8가지 방법
'프리프리 프로 기초' 카테고리의 다른 글
| 프리미어 프로 2024 자동생성 자막 만들기 (0) | 2024.03.20 |
|---|---|
| 프리미어 프로 :: 초간단 5분만에 모자이크 넣기! 누구나 할 수 있어요 (0) | 2022.01.12 |
| 프리미어프로 :: 초간단 퀵슬라이드 트랜지션 화면전환 (0) | 2021.11.16 |
| 프리미어 프로 CC :: 손쉬운 예능 대두 효과 (0) | 2021.08.13 |
| 프리미어 프로 :: 진짜 자주 쓰는 단축키 7가지 (0) | 2021.05.09 |




댓글