안녕하세요. 시도입니다. 영상 편집하는데 가장 귀찮은 작업이 무엇일까요? 바로 단순 반복의 끝판왕 말자막 넣기일 텐데요. 특히, 인터뷰 영상을 보면 "자막 언제 다 넣었을까? 진짜 힘들었겠다." 하는 생각이 자연스럽게 들었습니다. 러닝타임이 길어질수록, 화자가 2명 이상일 경우 말자막 작업량은 기하급수적으로 늘어나게 돼요. 해보신 분들은 정말 공감하실 거예요.
요즘에는 브루라는 자동인식 프로그램이 생기기도 했고, 그에 발맞춰 프리미어 프로도 자동생성 자막 기능이 추가되었습니다. 덕분에 편집자들은 많은 도움이 되고 있어요. 그래서 오늘은 기존 프리미어 프로에서 업데이트된 최신버전인 2024에서 자동 생성 자막을 만들어보는 시간을 가져보도록 하겠습니다.
자동자막 생성하기
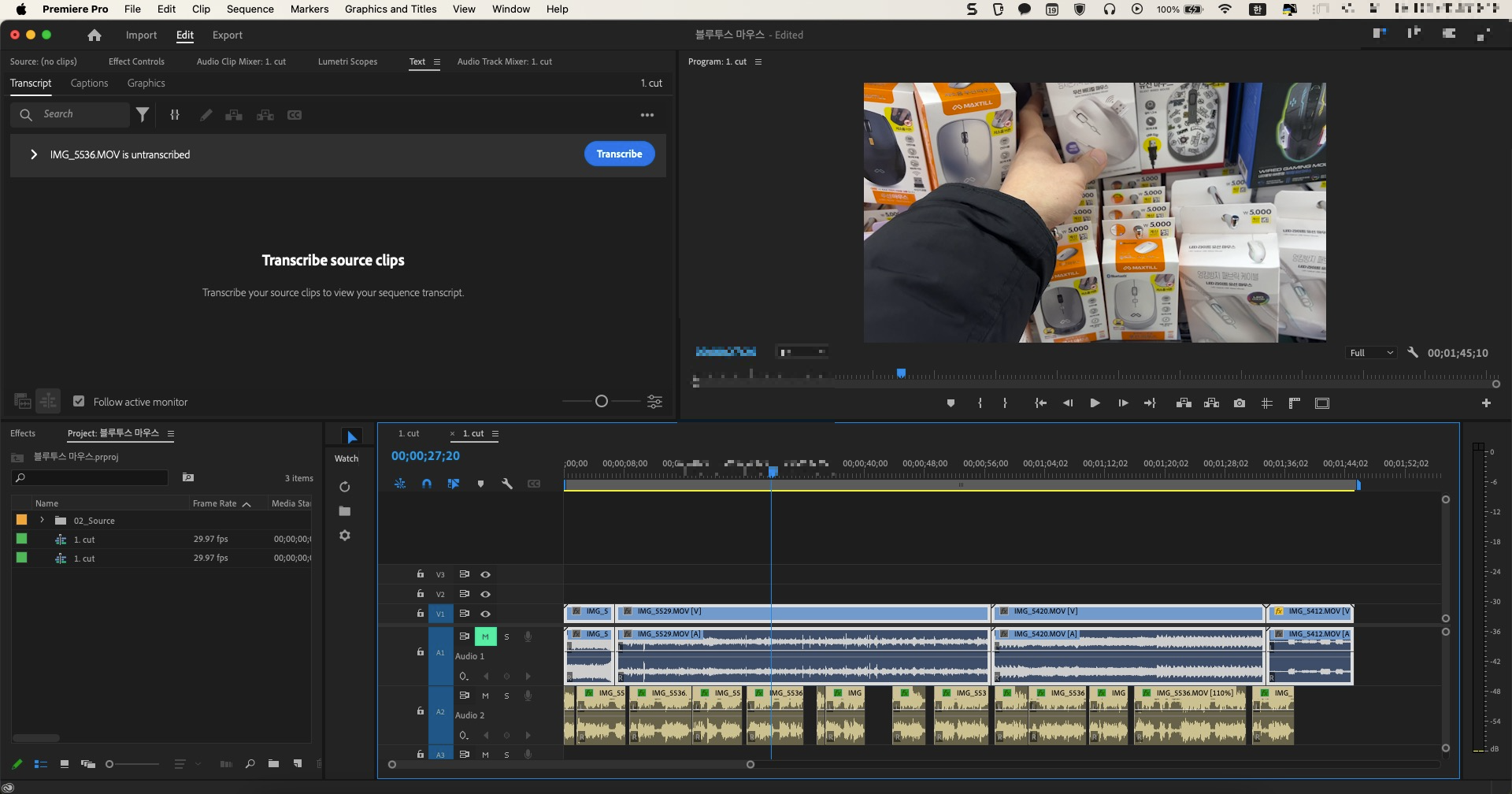
먼저 프리미어 프로를 실행해 주고 컷편집된 시퀀스를 불러올게요. 이제 자막을 만들어 보겠습니다. Text 창이 보이지 않는다면 상단 Windows > Text를 클릭해 주세요.
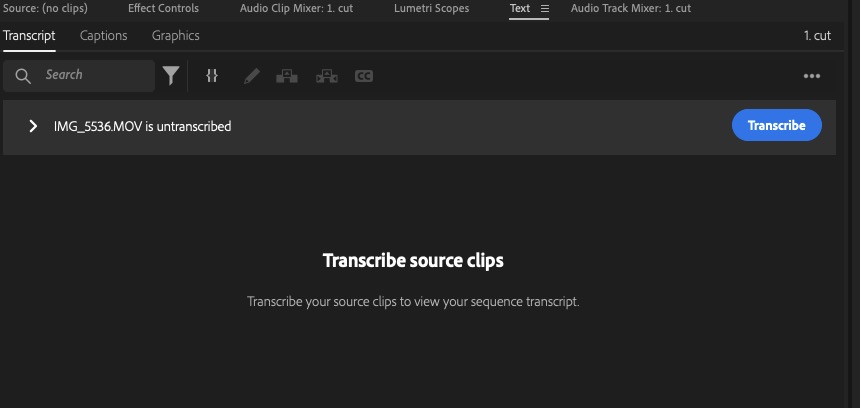
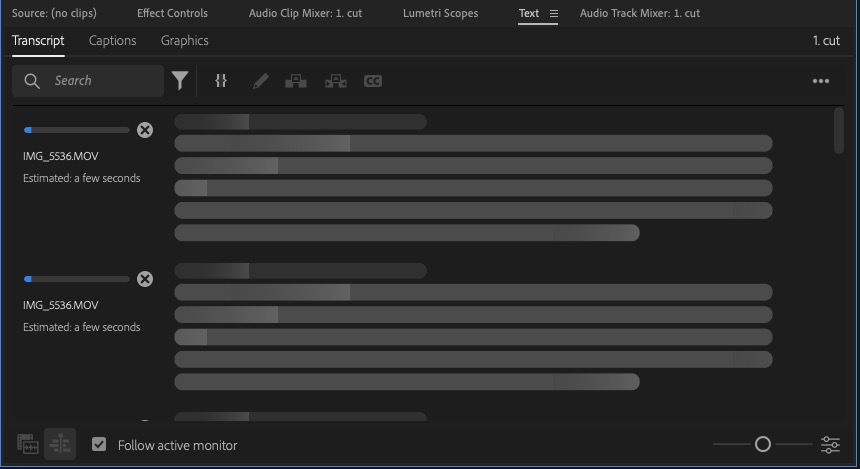
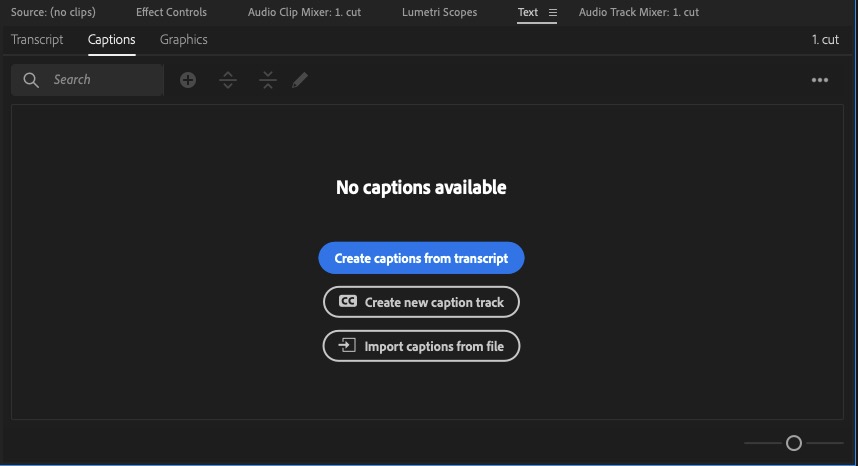
여기서 주의! 현재 선택되어 있는 Transcript 탭에서 바로 Transcribe 버튼을 클릭하면 안 됩니다. 왜냐하면 컷편집 된 소스를 기준으로 하는 게 아닌 영상소스 전체 길이를 기준으로 자막을 생성하기 때문이에요. 클립의 개수가 많으면 많을수록 전체 클립을 인식하는 시간이 오래 걸려요. 이와 같은 이유로 2024 버전에서는 캡션탭에서 자막을 생성하는 게 편합니다.
Captioning Preferences
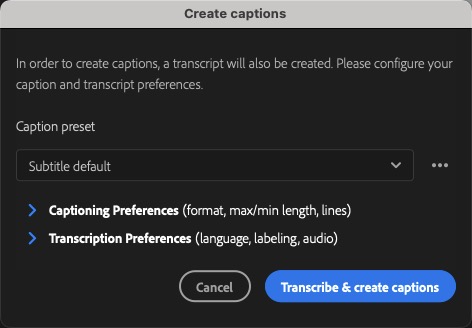
캡션 탭으로 넘어가 Create captions from transcript 버튼을 눌러줍니다. 누르면 위와 같은 창이 뜨게 됩니다. 이제 옵션을 설정해 줄게요.
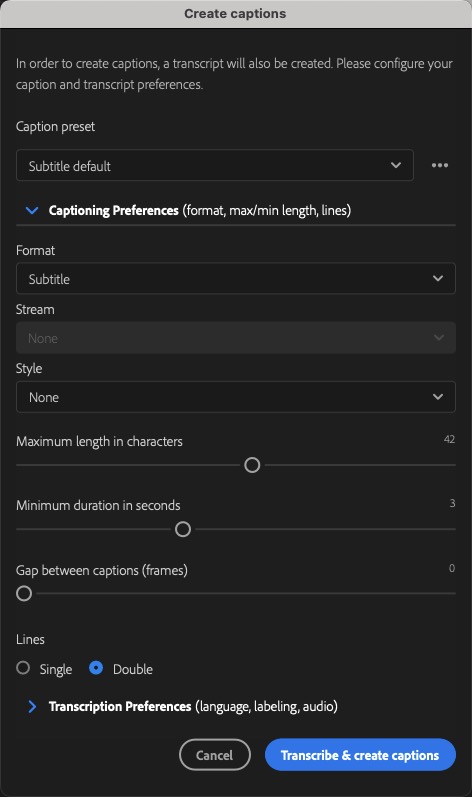
Style에 자신의 자막 스타일을 저장했다면 설정해 주고(없다면 나중에 설정 가능), Maximum length in chareacters 자막 최대 길이를 42에서 30으로 줄여줍니다. 길이가 너무 길어지면 2줄로 만들어져서 보기 좋지 않아요. 각자 원하는 자막 크기에 맞게 설정해 주시면 됩니다. Lines는 자막을 2줄로 할지 1줄로 할지 정하는 옵션인데 보통 말자막은 1줄로 하니 Single로 설정해 주세요.
Transcription Preferences
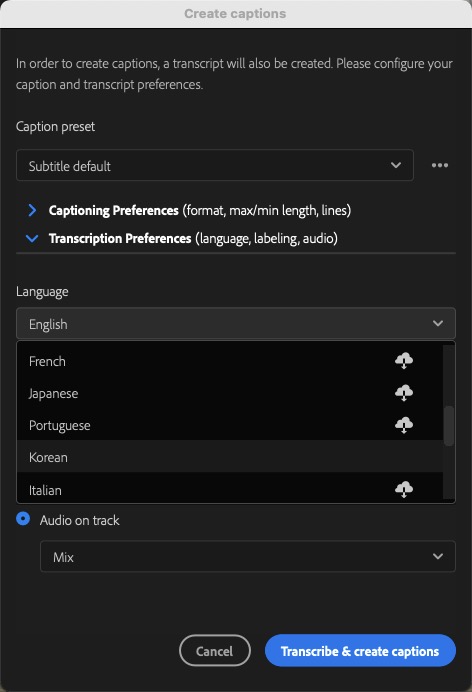
Language에서 Korean을 선택, Audio on track에서는 녹음된 목소리가 있는 트랙을 선택해 주세요. 보통 1번 트랙에는 현장음, 2번은 배경음, 3번에 녹음된 목소리가 있을 거예요. Mix는 전체 오디오트랙을 인식하기 때문에 되도록 목소리가 명확히 있는 트랙을 선택해 주세요. 그래야 인식률을 높아져 원하는 자막을 생성하는데 도움이 됩니다. 설정을 완료하면 Transcribe & create captions를 눌러주세요.
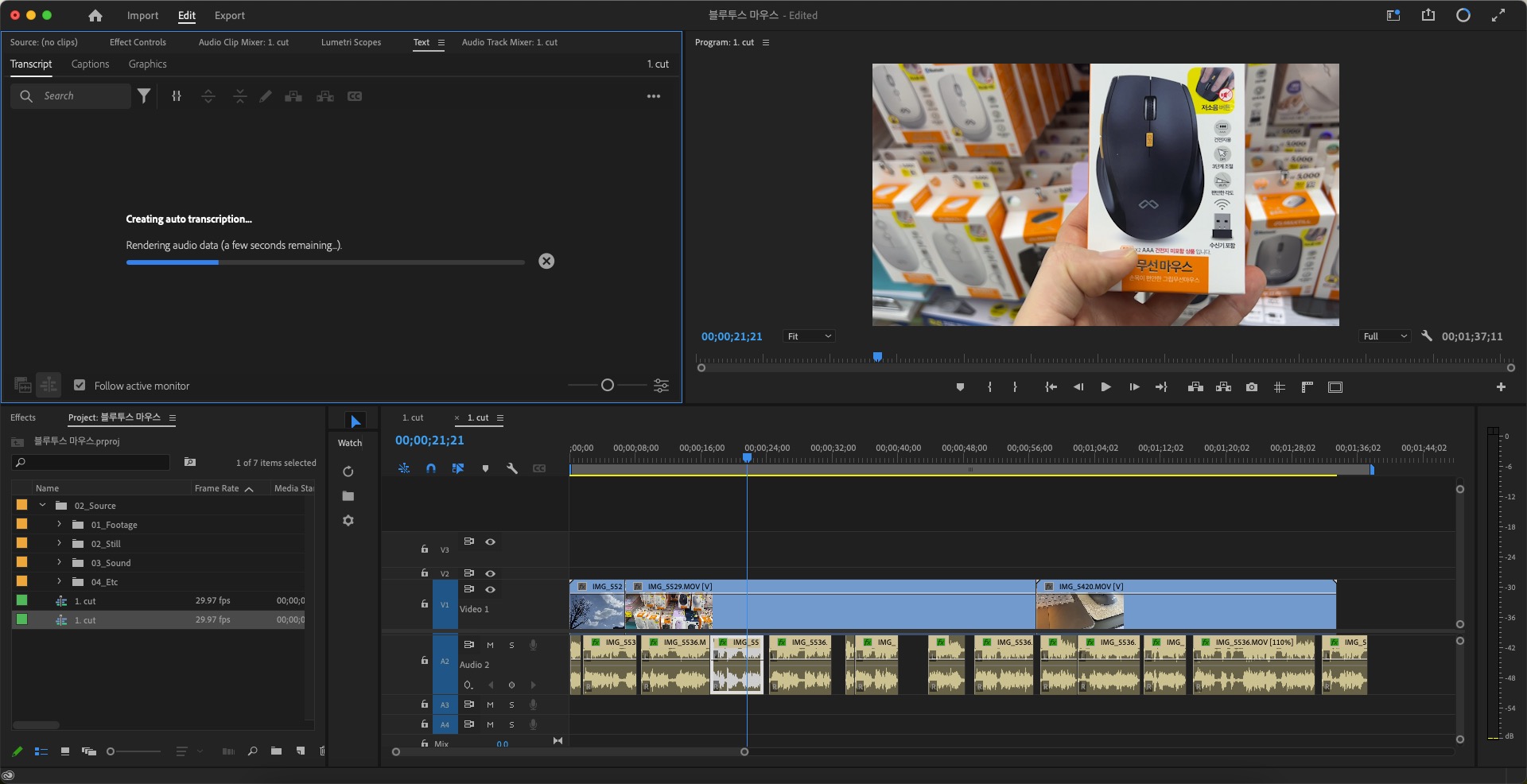
위와 같이 한국어를 인식해 자막을 생성해 줍니다. 영상 길이가 길어질수록 인식 시간은 오래 걸릴 수 있습니다.
자막 수정 방법

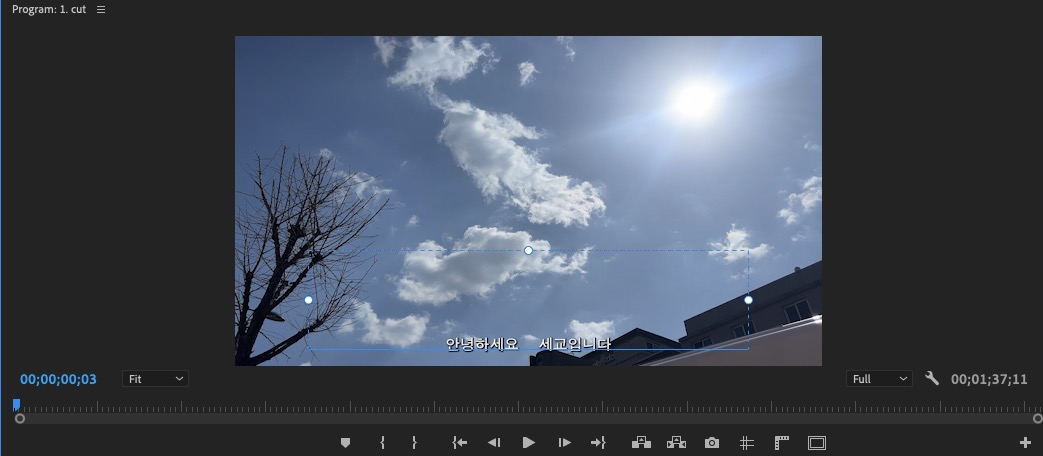
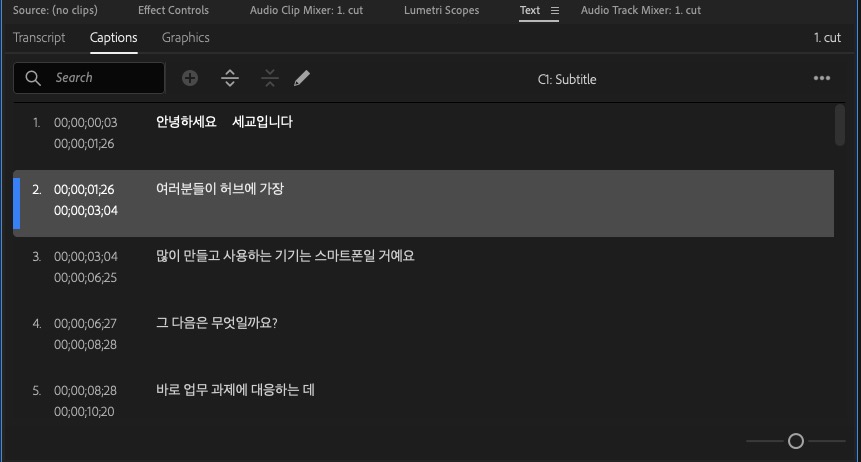
완성된 자막의 모습이에요. 정확하게 만들어지지 않았지만 전체 자막을 만드는 시간에 비하면 정말 빨라지고 인식률도 좋아졌습니다.
이제 자막을 수정해 보겠습니다. 화면에 있는 자막을 더블클릭해서 수정할 수도 있지만 이 경우 자막 위치가 이동될 가능성이 많아요.
그래서 되도록 왼쪽 Caption 탭에서 수정해 주는 것이 정확하고 안전합니다. 😄
오타 수정
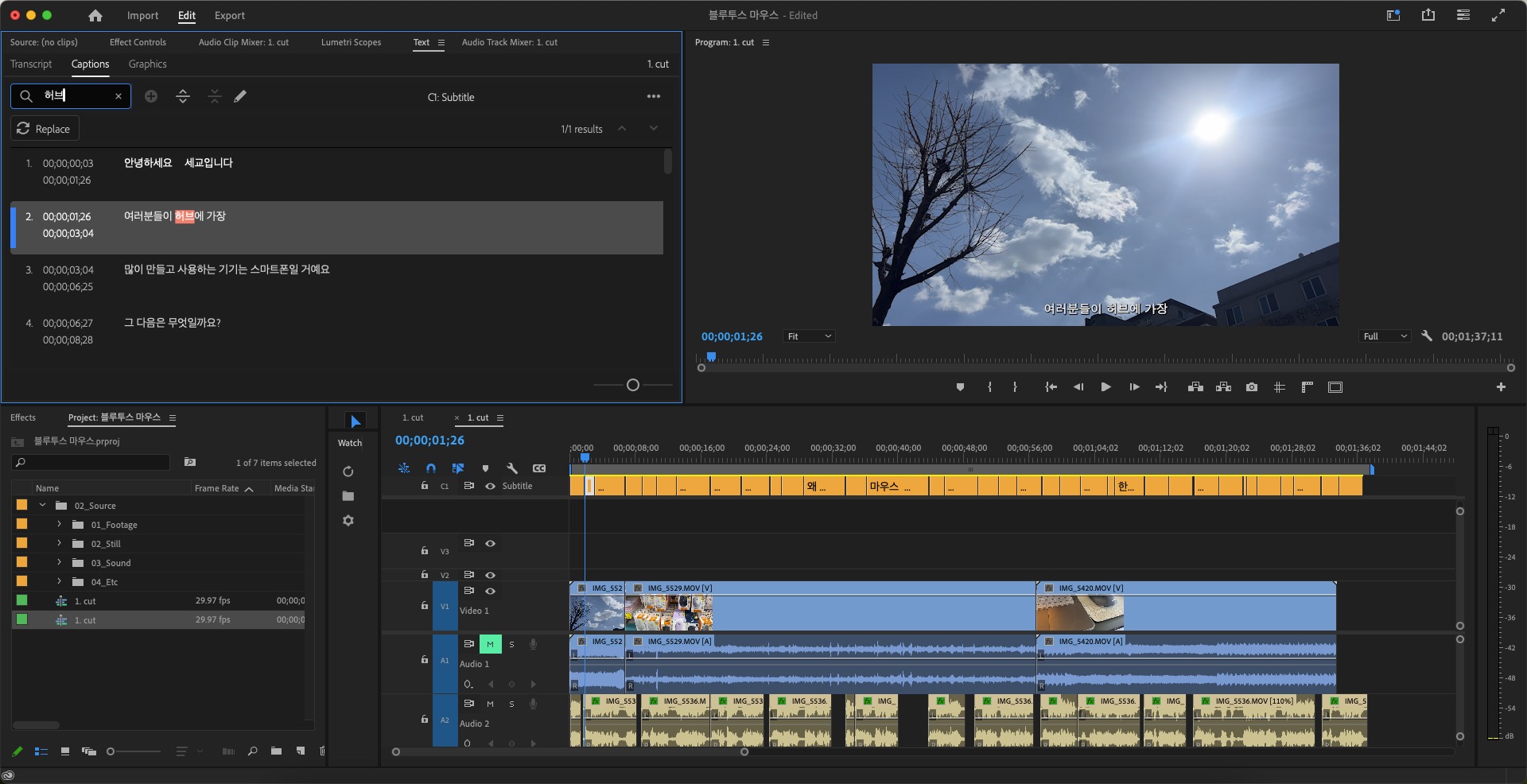
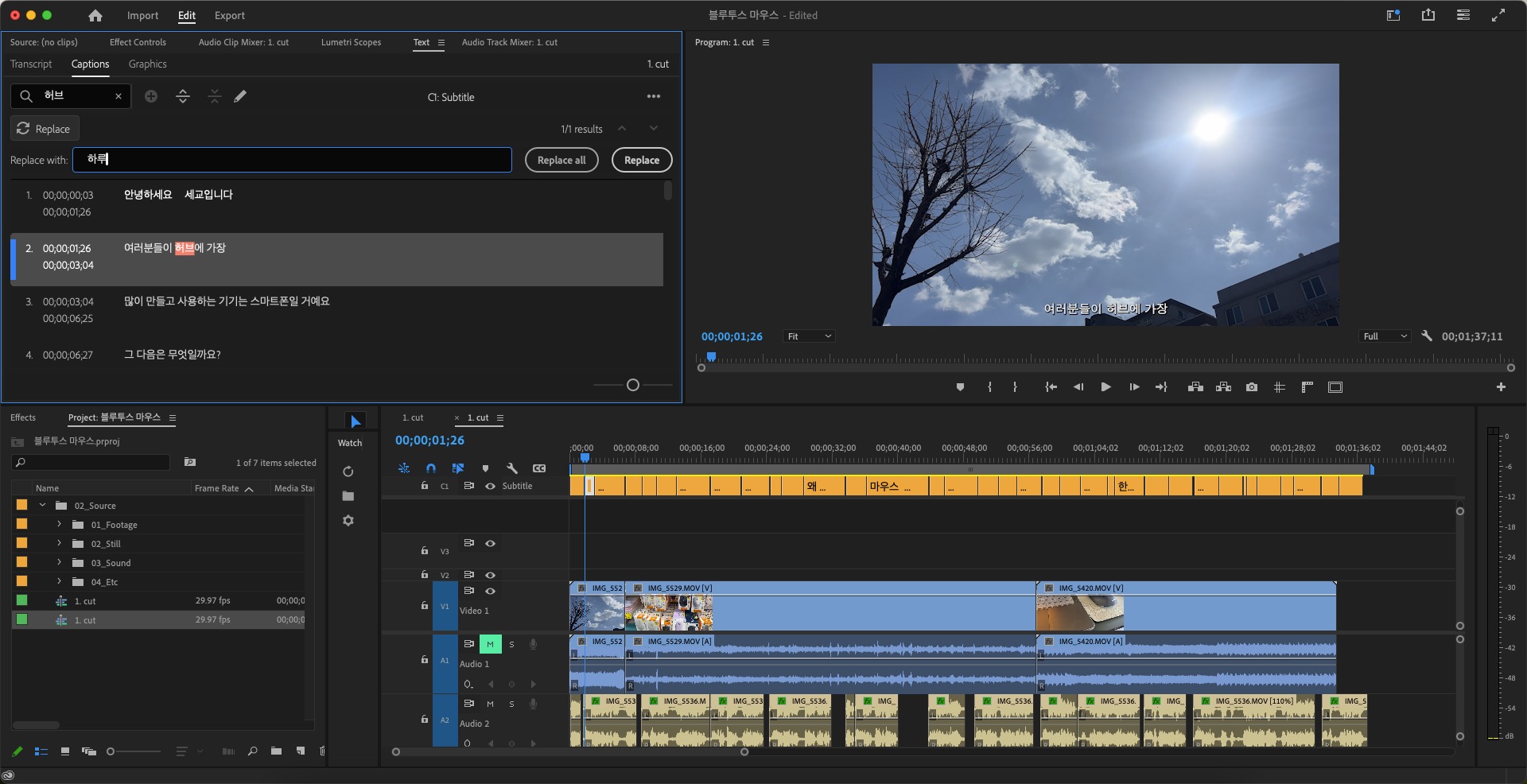
자동인식 자막은 전체 자막을 빠르게 만들어주는 장점이 있지만 완벽한 자막을 만들어주지는 못합니다. 특정 단어나 줄임말, 대명사 같은 경우 이상한 단어로 만들어지는데요. 그 단어가 반복적으로 등장할 경우 우리는 하나하나 수작업을 통해 다 바꿔줘야 했어요. 이제는 그렇게 하지 않아도 한 번에 바꿀 수 있습니다. Captions 탭에 돋보기 버튼을 눌러 오타 단어를 찾아줍니다. 그다음 Replace 버튼을 눌러 원하는 단어를 넣어주고 Replace all을 눌러주면 끝. 참 쉽죠?
자막 다시 만들어보기
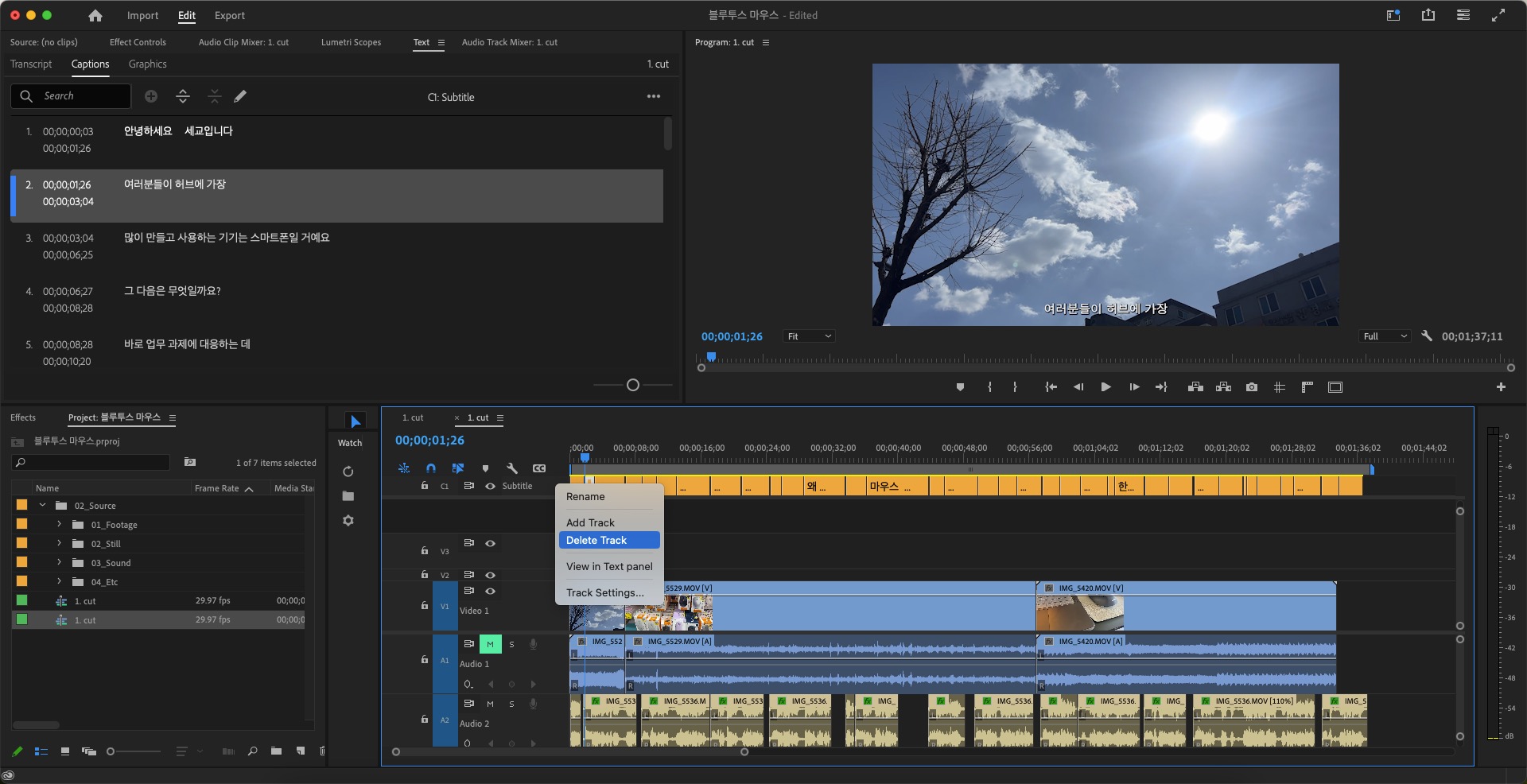


자막을 실수로 전체를 지웠을 수 있잖아요? (혹시 자막 전체를 지우고 싶다면 자막 트랙에서 우클릭 후 Delete Track를 눌러주세요.)
그런 상황이 발생하면 당황하지 않아도 돼요. 바로 다시 자막을 만들어볼게요. Transcript 탭으로 이동해 cc버튼을 눌러 자막을 만들어주면 됩니다.
자막 나누기와 합치기
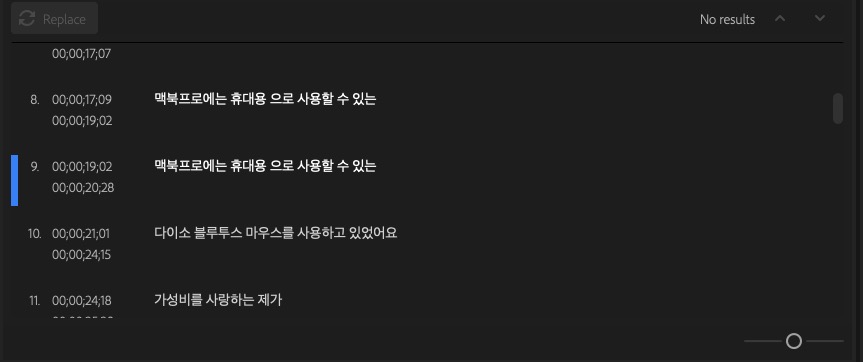

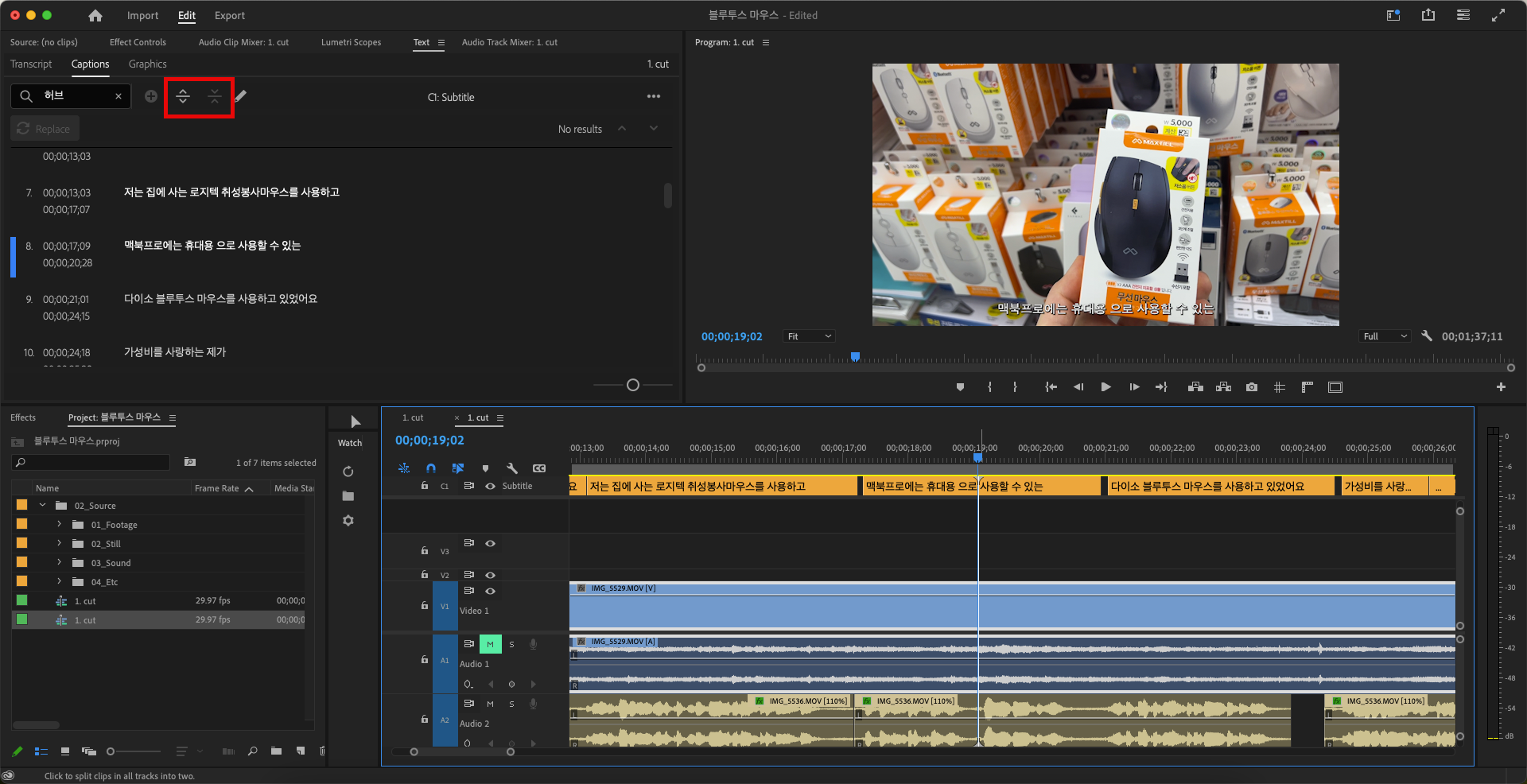
자동생성된 자막은 등장 타이밍이나 길이가 영상과 완벽히 일치하지 않습니다. 그래서 중간중간 비는 구간이 발생하게 되는데요.
이건 우리가 직접 수정해줘야 하는 부분입니다. 또한, 만들어진 자막이 너무 길다면 나눠주는 게 읽기 편하겠죠? Shift버튼을 누른 후 병합할 자막 2개를 선택해 주세요. 그 후 상단에 있는 Merge caption버튼을 눌러 자막을 합쳐줍니다. 이와 반대로 자막을 나누고 싶다면 Splite caption을 눌러 주세요. 나눠진, 합쳐진 자막의 내용을 수정해 알맞게 맞춰주시면 됩니다.
스타일
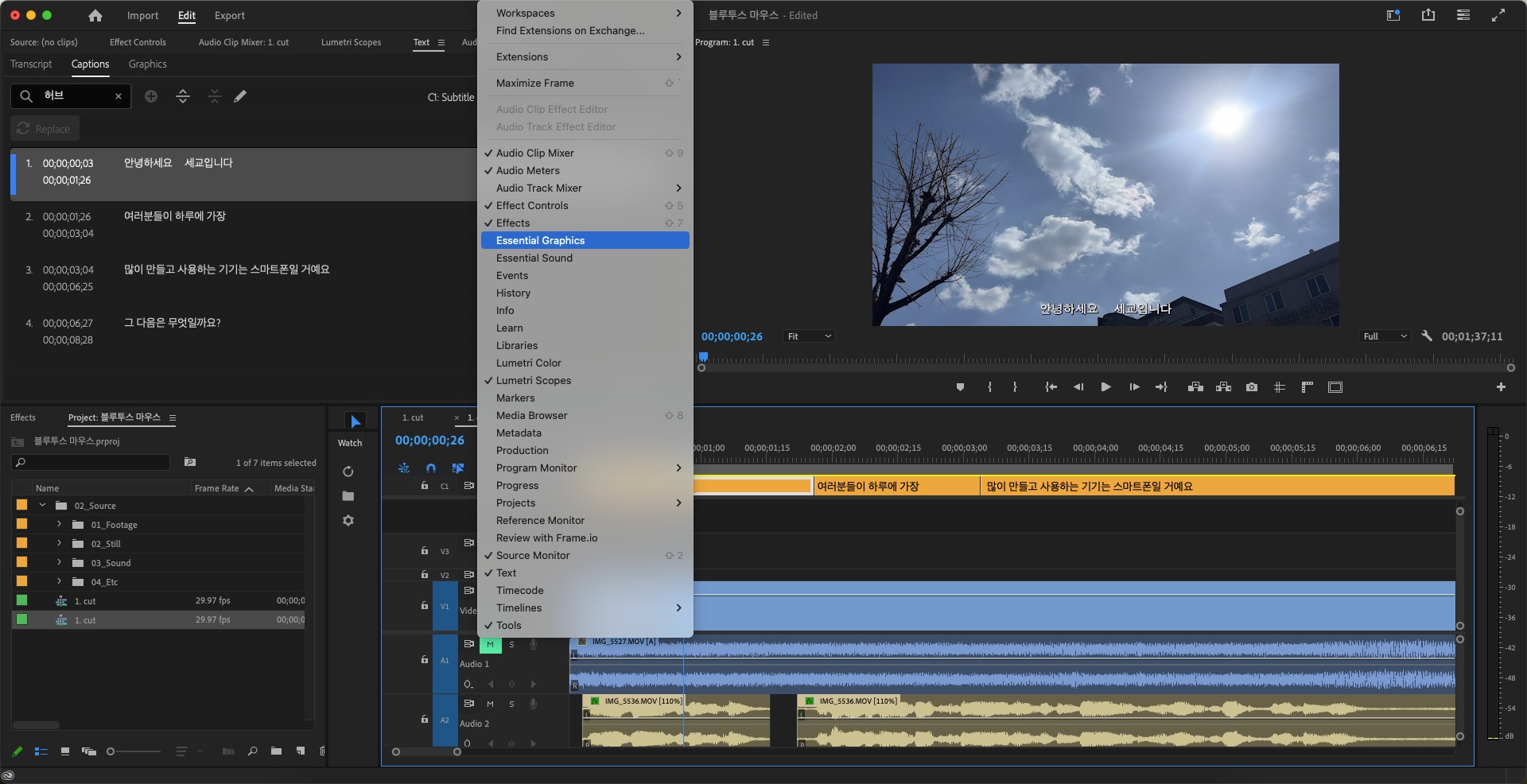
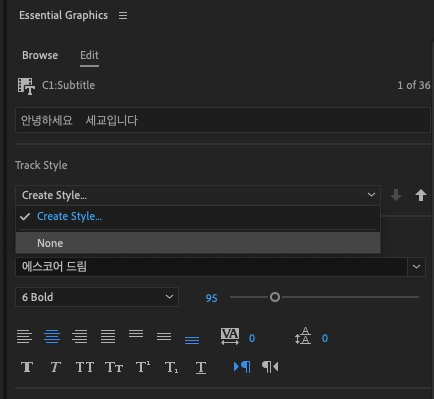
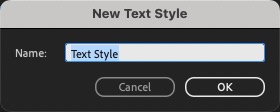
Windows > Essential Graphics를 눌러 원하는 디자인의 자막을 만들어주세요. 이때 해당 자막 1개에만 적용되기 때문에
전체 적용을 위해서는 자막 스타일을 만들어 줘야 합니다. Track Style > Create Style를 눌러 만들어준 디자인을 저장해 줄게요.
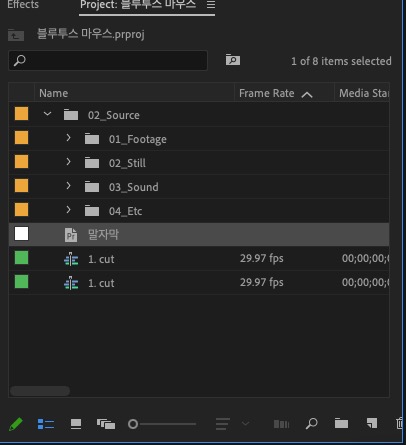
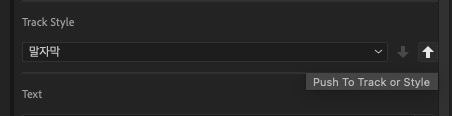
저장된 말자막을 전체 자막에 적용해 주기 위해 Push To Track or Style를 눌러주면 끝입니다.
추가 팁
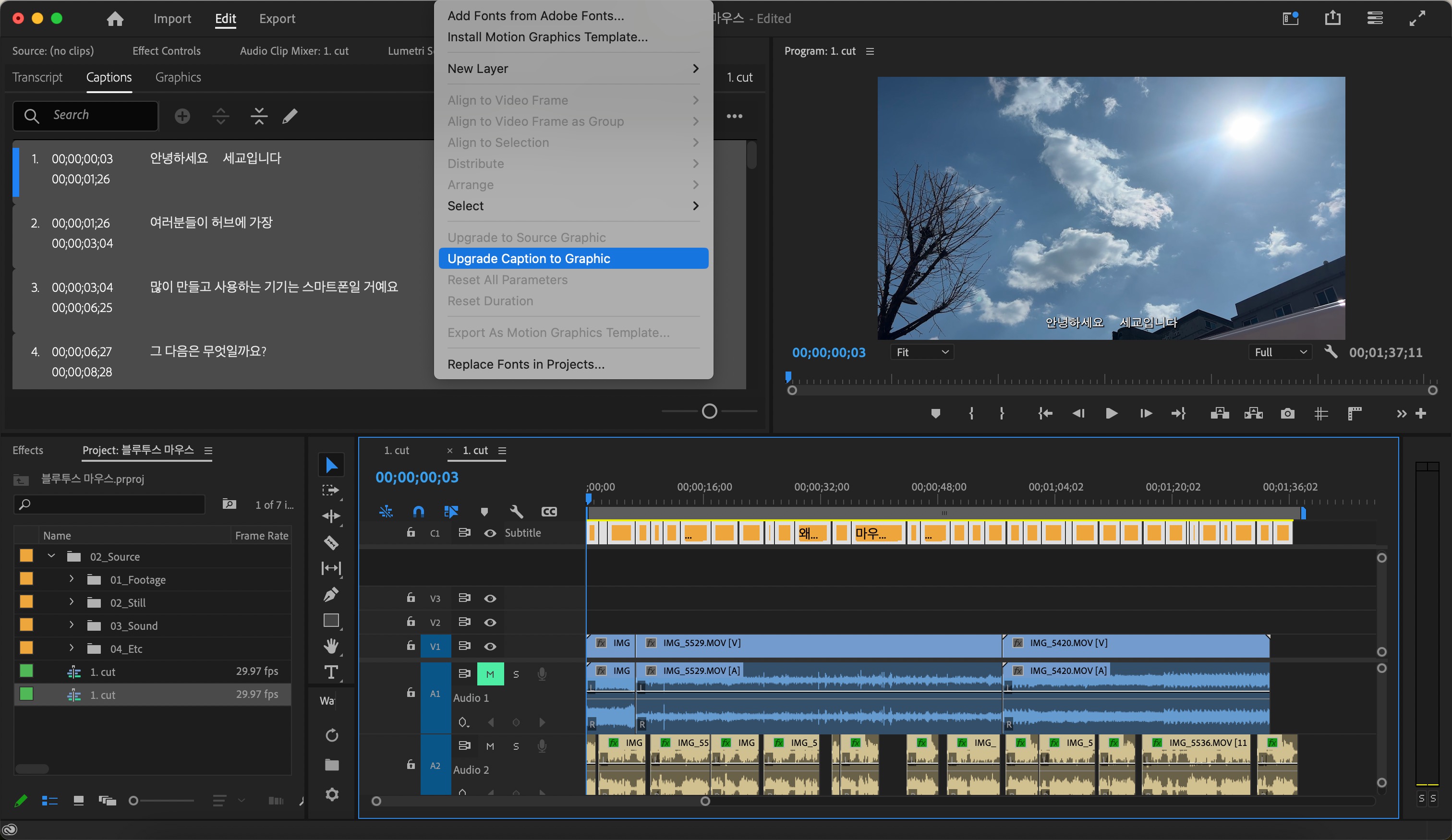

Caption으로 생성된 자막은 Essential Graphics에서 지원하는 스타일로만 디자인을 할 수 있고 모션을 주기에는 어려운 부분이 있습니다. 따라서 Graphics and Titles > Upgrade caption to Graphics을 눌러 캡션 자막을 그래픽 자막으로 바꿔주면 훨씬 다양한 모션과 디자인을 적용할 수 있습니다.
마무리
오늘은 프리미어 프로 2024 자동자막 생성에 대해 알아봤습니다. 예전보다 정말 많은 부분이 업그레이드되었는데요. 하나하나 손뜨개하듯 만들던 말자막들이 이제는 몇 초 만에 생성되는 것을 보며 기술의 발전이 놀라웠습니다. 아직은 완벽하지 못하더라도 편집하는 시간이 훨씬 많이 줄어들게 되었습니다. 여러분들도 자동자막 기능을 통해 새로운 기능을 익혀보시고 편집시간도 단축해 보시는 것을 추천드립니다. 🥹
프리미어 프로 :: 초간단 5분만에 모자이크 넣기! 누구나 할 수 있어요
안녕하세요. 요즘은 누구나 크리에이터가 될 수 있고, 핸드폰 하나면 영상 촬영을 할 수 있는 시대에 살고 있는데요. 많은 영상이 유튜브, 네이버 tv, 인스타그램(릴스) 등 다양한 플랫폼을 통해
mpling-rec.tistory.com
'VIDEO .log' 카테고리의 다른 글
| 프리미어 프로, 전체 클립 오디오 볼륨 평균으로 맞추는 방법 알아보기 (0) | 2023.03.10 |
|---|---|
| 프리미어 프로 :: 초간단 5분만에 모자이크 넣기! 누구나 할 수 있어요 (0) | 2022.01.12 |
| 프리미어프로 :: 초간단 퀵슬라이드 트랜지션 화면전환 (0) | 2021.11.16 |
| 프리미어 프로 CC :: 손쉬운 예능 대두 효과 (0) | 2021.08.13 |
| 프리미어 프로 :: 진짜 자주 쓰는 단축키 7가지 (0) | 2021.05.09 |




댓글